Windows Server Core is a minimalist version of Microsoft Windows Server. The major difference between Server Core with other versions is the absence of a desktop display and all configuration and maintenance are carried out using a command-line interface.
Server Core has been introduced since the 2008 generation of Windows Server. The Server to function properly does not need a graphical user interface (GUI). The GUI of the server only serves for ease in performing configuration and maintenance.
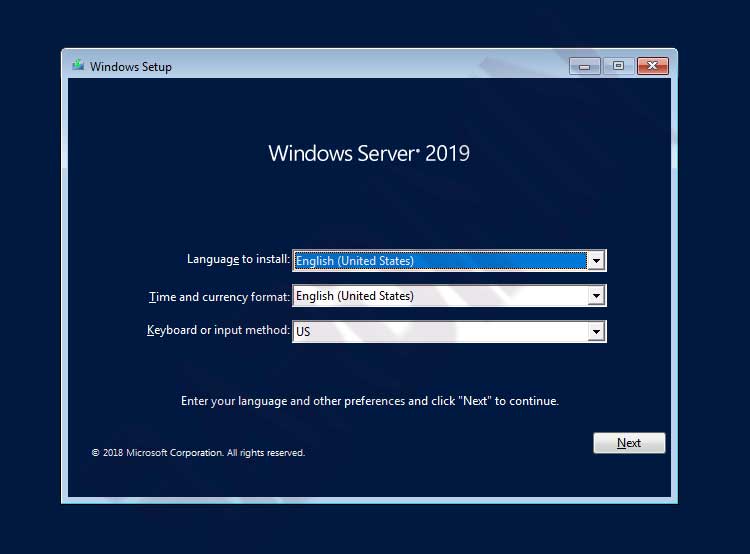
Without a GUI, Windows Server Core has the advantage of using resources such as disks and smaller memory, so that these resources can be maximized for services. And in terms of security, Server Core is much safer from surface attacks against the operating system.
Installing Windows Server Core
In this tutorial, Bardimin uses Windows Server 2019 as an example. For the installation of other versions, it is almost the same. You just have to adjust.
- Download the Windows Server 2019 ISO file.
- Burn the ISO file to a DVD-ROM or create a bootable USB Flash Drive with Rufus.
- Boot the PC from a CD or USB Flash drive.
- Next on the option to select an operating system, select “Windows Server 2019 Standard Core“. Click the Next button to proceed with the installation.
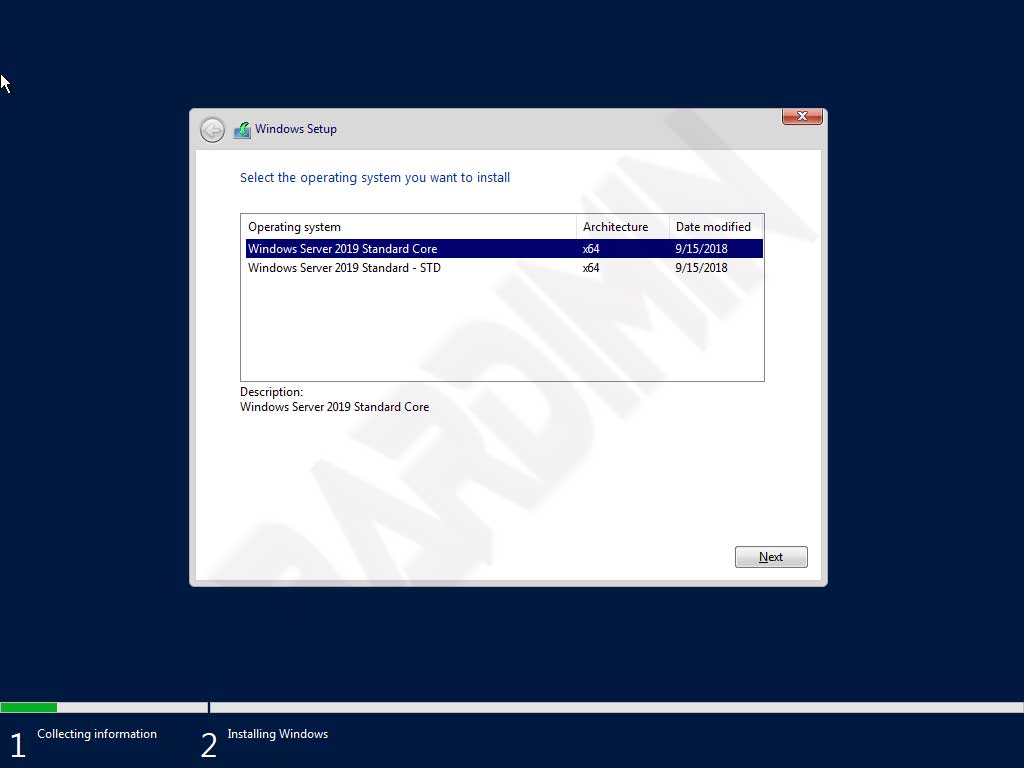
- Then agree to the terms of the license.
- Next on the installation type, select “Custom: Install Windows only (advanced)“. This option means that you will do a clean install.
- Select the Windows Server installation drive you want. You can also create a new partition on this page. Then click the Next button to start the installation. Wait for the installation process to complete. The computer will restart automatically.
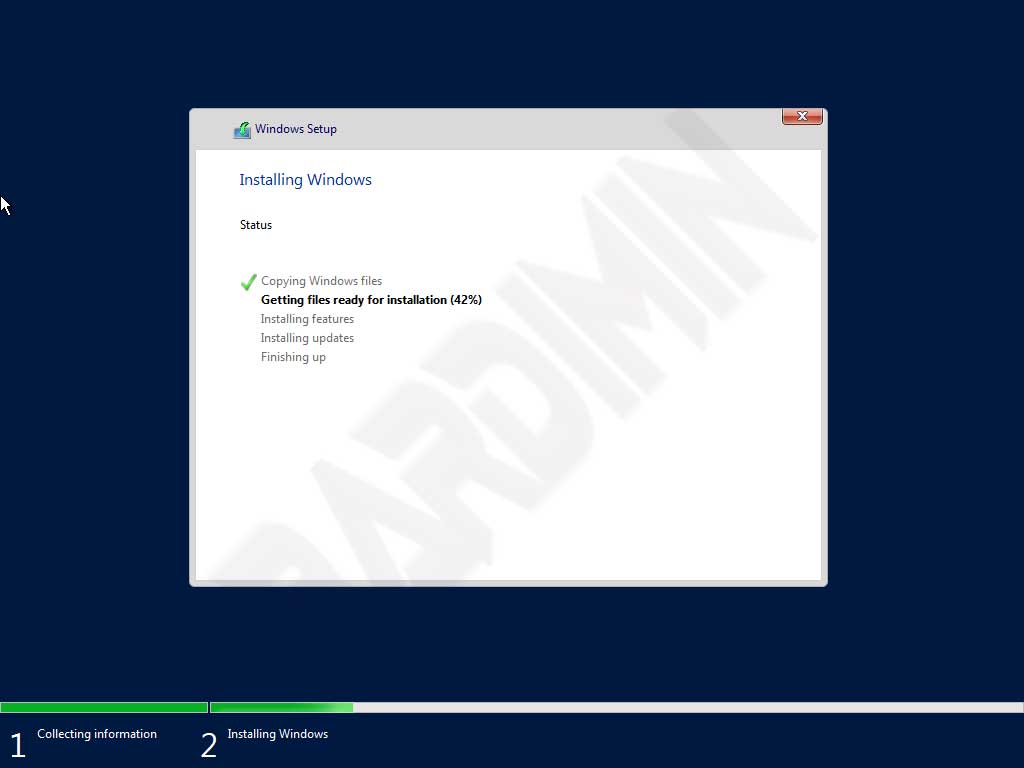
- Then press the keys (Ctrl + Alt + Del) to open.
- Next, you will be asked to create a password, and select OK. Enter your new password.
- Then Windows will display “Command Prompt“.
- The installation process is complete. Then you can configure it.
Windows Server Core configuration
You can configure Windows Server Core via the command line. For the main configuration, you can type the following command.
sconfig
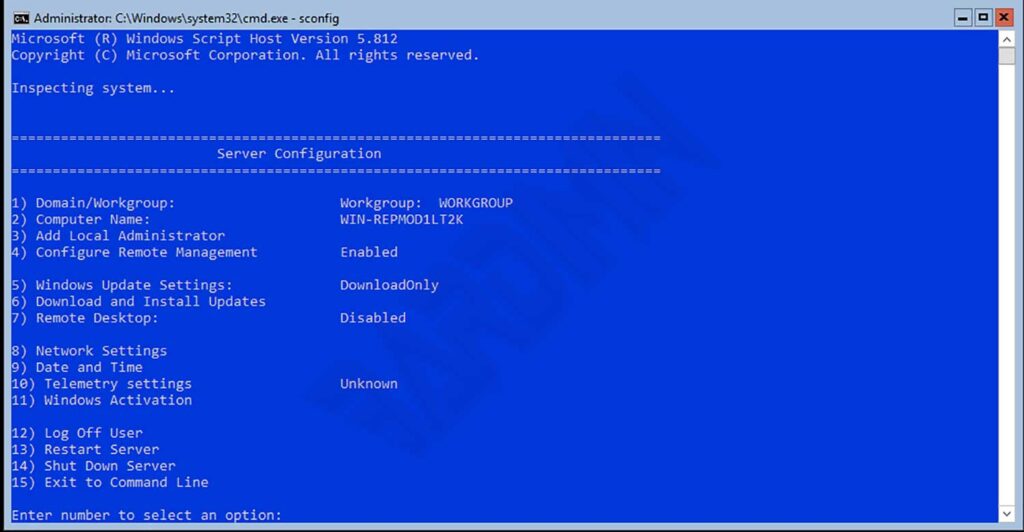
This command will call the server configuration menu and the basic settings of the server. This configuration menu consists of settings:
- Domain/Workgroup
- Computer Name
- Add Local Administrator
- Configure Remote Management
- Windows Update Settings
- Download and Install Updates
- Remote Desktop
- Network Settings
- Date and Time
- Telemetry settings
- Windows Activation
- Log Off User
- Restart Server
- Shut Down Server
- Exit to Command Line
For other commands, you can see them in the Windows Server reference.
Configure Windows Server Core with Admin Center
Besides the command-line, you can also configure and configure Windows Server Core using Windows Admin Center.
For how to configure and set up using the Windows Admin Center, you can follow the next Bardimin article.
