Computer benchmarks for measuring hardware performance in Windows 11 you can do without using third-party applications.
Running computer benchmarks on your computer can help you check how well your computer’s various hardware is performing and can help you identify problems.
There are tons of third-party benchmarking apps you can use to measure device performance. In this article, Bardimin will give you how to benchmark your computer with no you to install the application.
Windows has come with a built-in performance appraisal tool. It can compare system performance and you can use PowerShell and Command Prompt to collect information faster so that it will save time without the need to download other applications and learn.
How to benchmark a computer with the Windows Experience Index
The Windows Experience Index allows Windows users to quickly determine the overall performance of their computer and any current bottlenecks.
To measure the Windows Experience Index Score, you can do it using PowerShell and Command Prompt (CMD).
Computer Benchmarking with Command Prompt (CMD)
The Windows System Assessment Tool (WinSAT) can provide a Windows Experience Index for CPU, graphics card, memory speed, and other factors.
- Run “Command Prompt (CMD)” as administrator.
- Then type the command
winsat formal
- After the process is complete, open the XML file at “C:WindowsPerformanceWinSATDataStore.
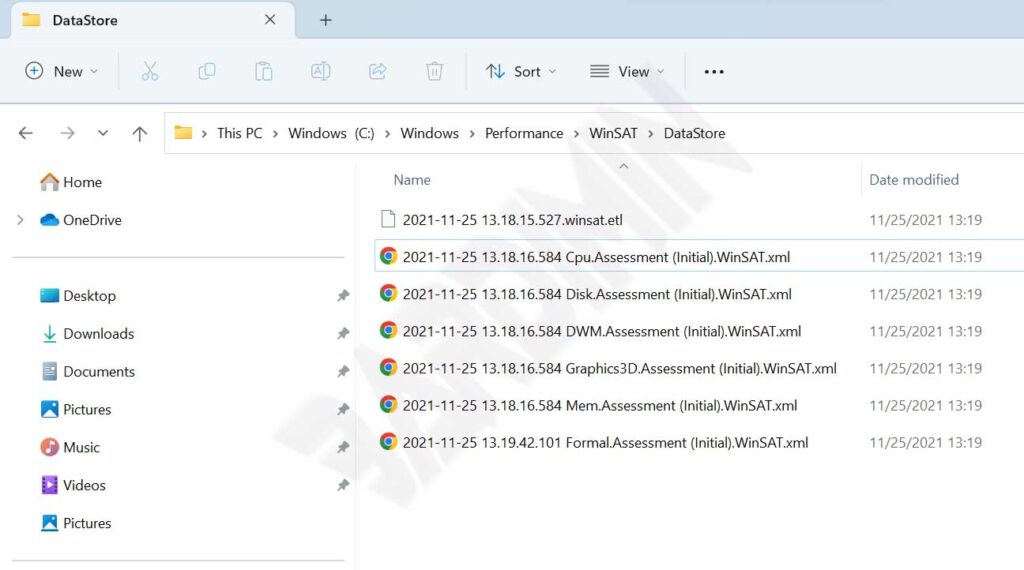
The process will generate several XML files. To open them, you can use the browser you have. You’ll see detailed test results on those files.
Benchmark Machines with PowerShell
You can also use PowerShell to run the Windows System Assessment Tool (WinSAT) to get the device’s performance score.
- Run “PowerShell” as administrator.
- Then use the command
Get-CimInstance Win32_WinSat
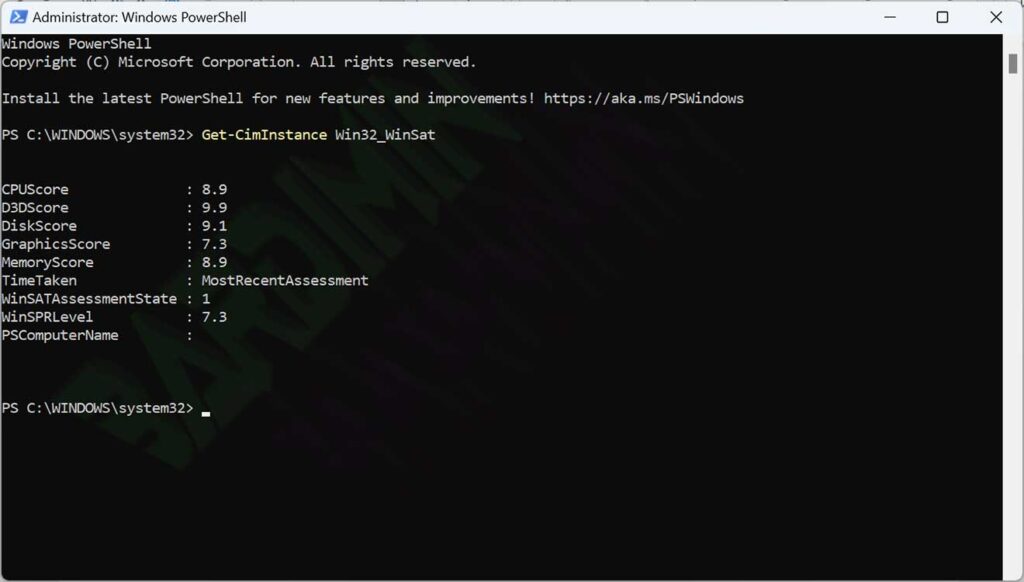
- The command will generate scores for CPUScore, D3DScore, DiskScore, GraphicsScore, and MemoryScore.
A score of 1.0 is the lowest score
A score of 9.9 is the highest
Conclusion
If you are a gamer or power user who is looking for the best performance, pay attention to the results of the score. The low DiskScore shows you should replace your HDD drive with one that performs well, like an SSD.
The low GraphicsScore shows you should immediately replace your Graphics Card with a better one. Likewise, with the low MemoryScore, you need to add more memory.
