Is your hard disk drive not showing up correctly on your computer? Issues like this can occur because of many causes, ranging from unallocated space to malfunctioning disk partitions.
The Windows operating system allows users to create various partitions on the hard drive. This hard drive functions as a place to install the Windows operating system, store data, and so on. All partitions created on the hard drive can be viewed in File Explorer.
Because various circumstances can cause the “hard drive partition not showing” issue. Some users find that their hard drive is missing and not showing up in File Explorer. It is difficult to access the data stored on the hard drive partition if it does not appear in File Explorer.

If your hard drive partition is not showing up in Windows 11, you can try some of the solutions in this post to solve the problem.
Causes of Hard Disk Partition Not Showing in Windows 11
Hard disk not showing in BIOS and Disk Management
A hard disk that does not appear in the BIOS and Disk Management can be caused by physical damage to the drive, installation errors, or a poor connection.
In addition, an old hard disk that is not compatible with the system you are using can also be the cause.
Hard disk not showing in File Explorer or Windows
Some causes of the hard disk not showing in File Explorer but still readable in BIOS are:
- The hard disk has not/failed initialization.
- Failed to create a partition or partitions do not yet exist and the hard disk is still “unallocated”.
- Hard disk partitions are hidden.
Failures in initializing and creating partitions are caused by a hard disk that has broken down.
Fix Hard Disk Partition Not Showing in Windows 11
Since the hard disk partition not visible issue in Windows File Explorer can occur for various reasons, you can fix it based on the cause.
The following method can fix hard disk partitions that do not want to appear in Windows 11 and that you cannot use if the cause is damage to the hard disk device.
A. Hard disk initialization
The hard disk may be in “Unknown” status. To work again, you must initialize the disk or make it online.
And if you feel that this problem is caused by corrupted files or an unsupported system, you can also try to initialize the disk.
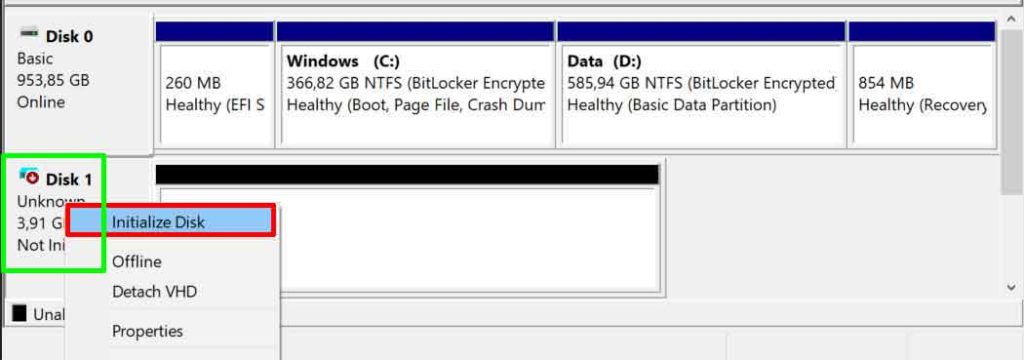
- Open “Disk Management” Windows. You can open it with the keys (WIN + X) and select “Disk Management”.
- Right-click on the drive and select “Initialize Disk“.
- Then, in the dialog box, select partition GUID Partition Table (GPT) or Master Boot Record (MBR). GPT is usually recommended, but you can read about both online before choosing.
- Next, create a partition on “Unallocated” by right-clicking and selecting “New Simple Volume“. Follow the on-screen instructions until you’re done.
B. Assign a drive letter
A drive letter must be provided, otherwise, the drive is without a letter or conflicts with another disk may cause the drive not appearing in File Explorer. You can fix this issue by manually assigning a new drive letter in Windows Disk Management.
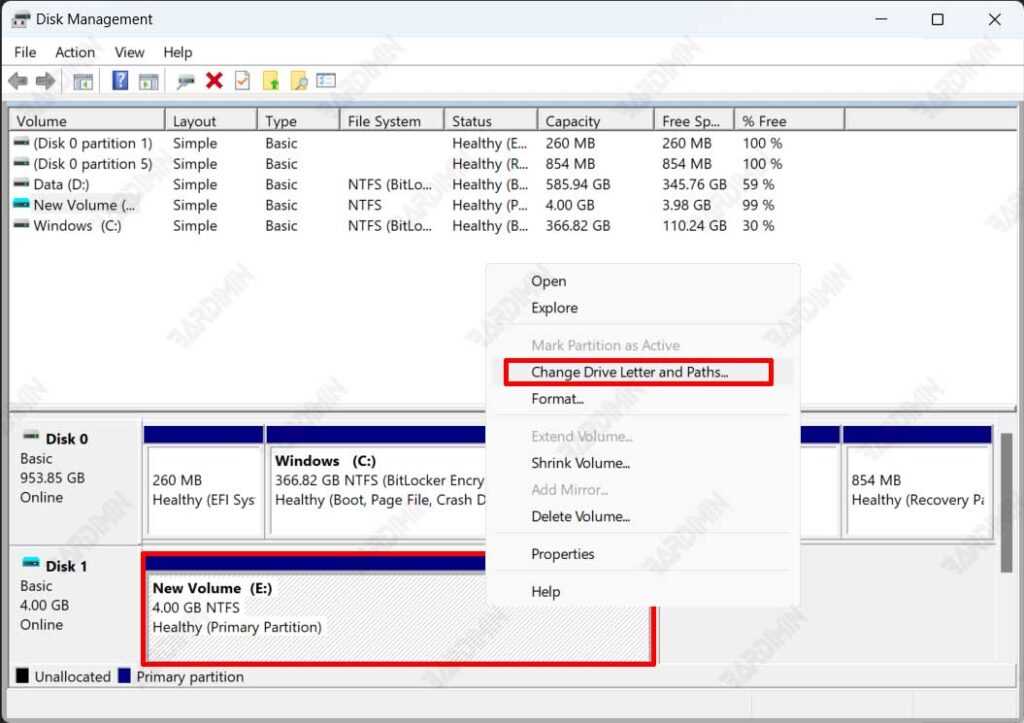
- Open “Disk Management” Windows.
- Right-click on the drive and select “Change Drive Letter and Paths“.
- Then select the “Add” button to add or the “Change” button to change it.
