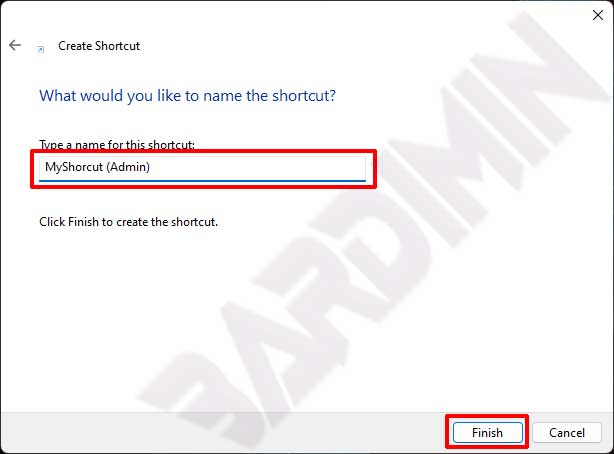To run the application as an administrator without a UAC prompt, you can create an administrator shortcut in Windows.
The Windows security system’s User Account Control, sometimes known as UAC, stops applications from making unauthorized changes to your computer.
By default, a UAC prompt will appear when you open an application file with Run as Administrator, asking for your permission before allowing the software to run with higher privileges.
Windows 11 displays a UAC confirmation box asking the user to confirm that he wants to make any changes when some software tries to change components related to the system from the Registry or file system. In addition, by default, Windows 11 will not allow elevated programs to be launched at startup.
You can create an elevated task to run the application as a solution if you want to run it as an administrator. This can be done by building certain jobs in the Windows Task Scheduler that allow running programs with administrative capabilities to bypass UAC commands or at startup.
Create Administrator Shortcut without UAC Prompt
A. Creating Tasks in the Task Scheduler
- Open the “Task Scheduler” windows 11. You can open it by clicking the Windows Start button and in the search box type “task scheduler.

- Then in the “Task Scheduler” application, click “Create Task” located on the far right part of the panel in the “Actions” group.
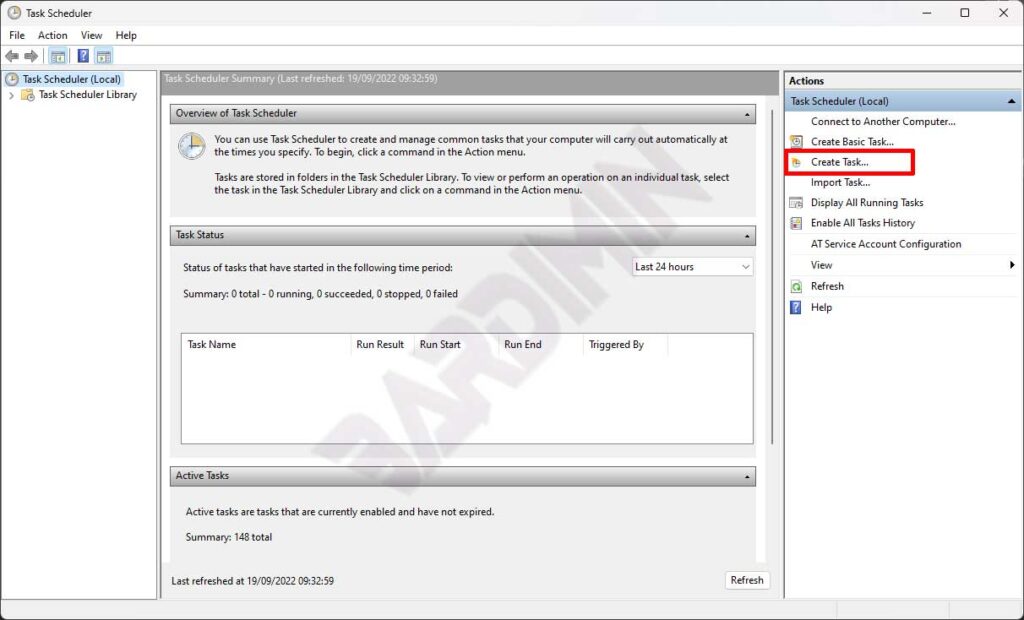
- Next in the dialog box, select the “General” tab.
- Name the Task “Name” to make it easier for you to recognize it. You can also add a caption to the “Description“.
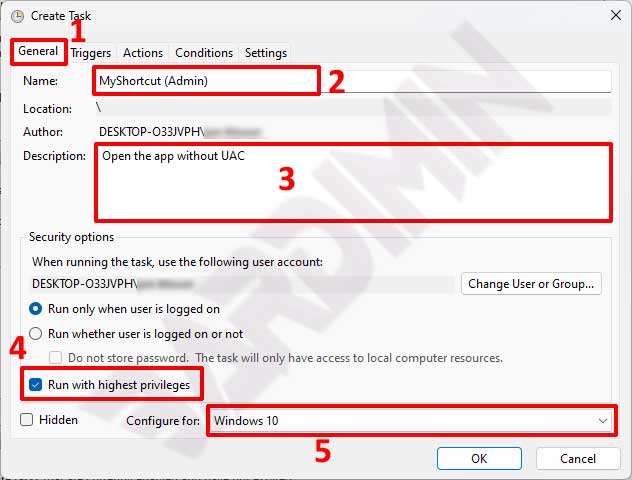
- Next in the “Security options” section, check “Run with highest privileges.
- Then on “Configure for”, click the dropdown button and select “Windows 10“.
- Next step, click on the “Actions” tab. Click the “New” button to create a new action.
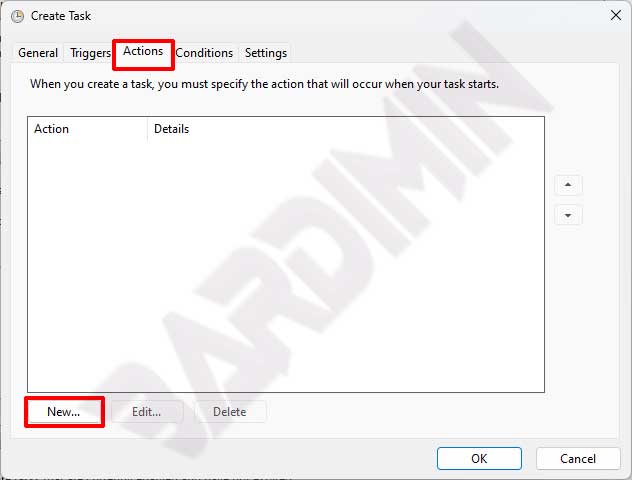
- In the “New Action” dialog box, type “cmd.exe” in the “Programs/scripts” section.
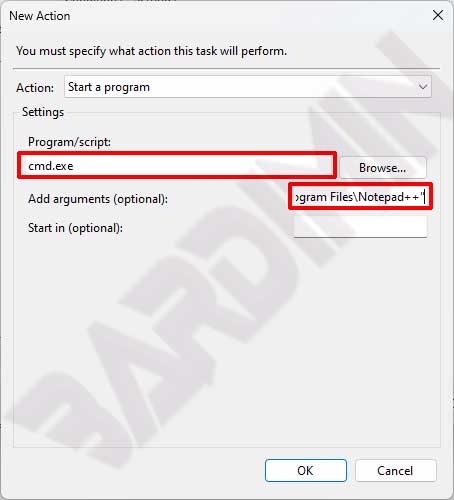
- And on “Add arguments“, add arguments with the following format
/c start "TaskName" "ProgramPath" Example: /c start "MyShortcut (Admin)" "C:\Program Files\Notepad++\notepad++.exe"
TaskName: the name of the task you created in step 4.
ProgramPath: the full path of the application you want to run.
Click the OK button to save.
- In the next step, click on the “Conditions” tab. Uncheck the “Start the task only if the computer is on AC power.
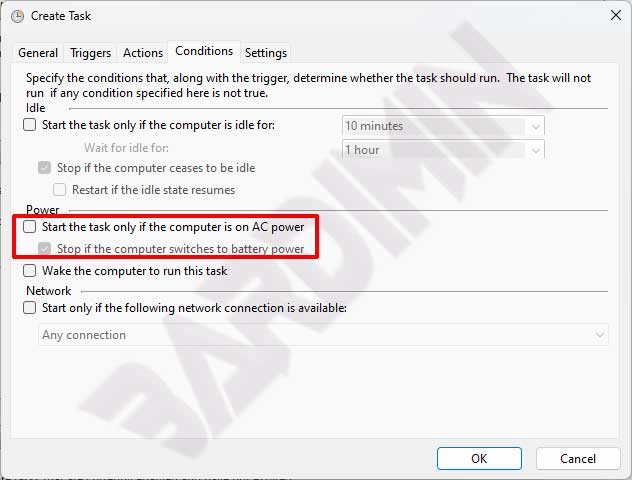
- Click the OK button to save and close the Task Scheduler.
B. Creating Shortcuts on the Desktop
- The next step is to create a shortcut on the desktop. Right-click on the desktop and select “New > Shortcut.
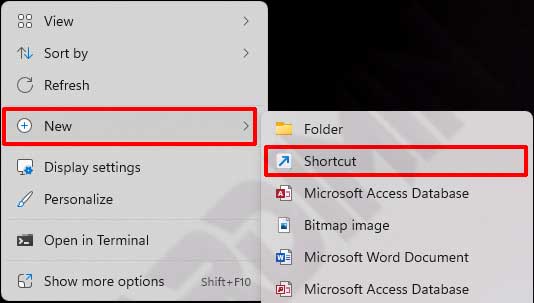
- In the dialog box, in the “Type the location of the item” section, type the following command
schtasks /run /tn "TaskName" Example: schtasks /run /tn "MyShortcut (Admin)"
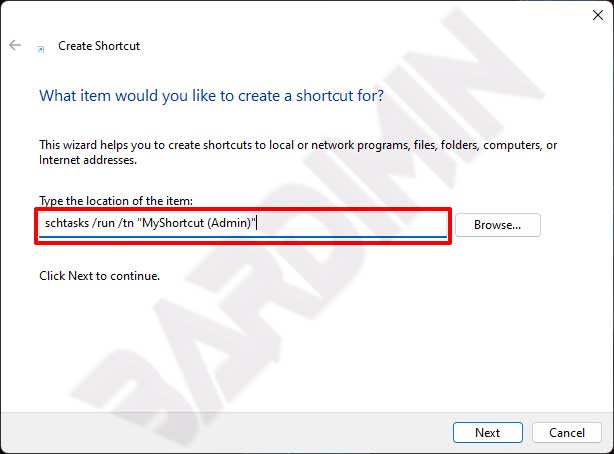
- Click the “Next” button to proceed.
- And then name it Shortcut. Click the “Finish” button to create a shortcut.