The Power User menu is a pop-up menu from the Start button that includes general management shortcuts, configurations, and other power user tools for Windows.
The Power User menu is also known as the Power User Task Menu, Win+X Menu, WinX Menu, Power User Hotkey, and Windows Tools Menu. It is a pop-up menu that contains shortcuts to frequently used tools, making it easier for users to use the application and save time.
Each option in the power user menu has a keyboard key combination as a shortcut to access it. The power user menu has a variety of options and capabilities that are not available in the conventional Start menu.
This menu is not easily accessible to avoid novice users making mistakes and causing system instability. In addition, this power user menu provides access to advanced functions that, if misused, can cause system instability or data loss.
How to Access the Power User Menu
Power User Menu, you can open or access in the following ways:
- Use keyboard shortcuts by pressing the keys (WIN + X).
- Right-click on the Windows Start button on the taskbar.
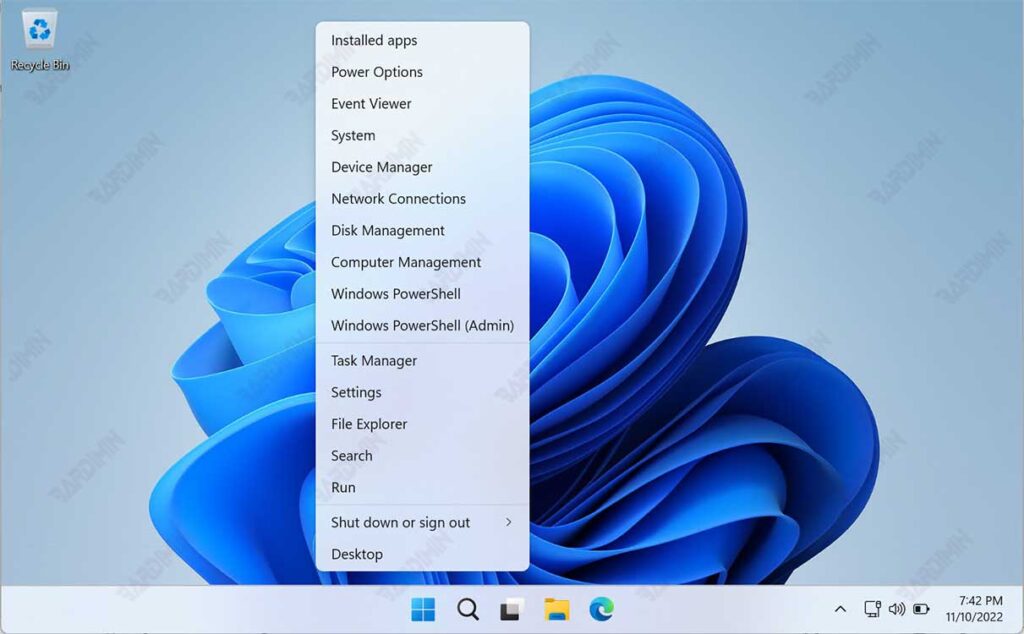
Power User Menu Keyboard Shortcuts
| Keyboard shortcuts | Description |
| (WIN + X) + P | Open and navigate to “Apps > Installed Apps” in Settings |
| (WIN + X) + B | Open Windows Mobility Center |
| (WIN + X) + O | Open and navigate to “System > Power and Battery” in Settings |
| (WIN + X) + V | Open Event Viewer |
| (WIN + X) + Y | Open and navigate to “System > About” in Settings |
| (WIN + X) + M | Open Device Manager |
| (WIN + X) + W | Open and navigate to “Network and Internet” in Settings |
| (WIN + X) + K | Open Disk Management |
| (WIN + X) + G | Open Computer Management |
| (WIN + X) + i | Open Windows Terminal |
| (WIN + X) + A | Open Windows Terminal (Admin) |
| (WIN + X) + T | Open Task Manager |
| (WIN + X) + N | Open Settings |
| (WIN + X) + E | Open File Explorer |
| (WIN + X) + S | Open Search |
| (WIN + X) + R | Open Run |
| (WIN + X) + U | Shut down or sign out |
| (WIN + X) + U+ i | Sign out |
| (WIN + X) + U+ S | Sleep |
| (WIN + X) + U + H | Hibernate |
| (WIN + X) + U + U | Shut down |
| (WIN + X) + U + R | Restart |
| (WIN + X) +D | Desktop |
