You can set Windows 11 Graphics Preferences according to your needs to achieve optimal performance from applications or games.
The Windows 11 operating system allows users to set graphics preferences for a program to achieve optimal performance. By default, Windows 11 has set graphics preferences for each installed application.
The graphics preference feature will dynamically adjust performance based on the power level. This will be very useful on laptop users and devices that run on battery, but can also be used on other devices running Windows 11.
In addition, you can also change the graphics preference settings according to your needs. Like when you want to optimize your PC for gaming and make sure all your games run with high performance. Or vice versa, you want to change the performance of the application to save power.
How to change Windows 11 graphics preferences
- Open ” Settings ” Windows 11. You can use the keyboard shortcut (WIN + I ).
- Then navigate and select “System > Display ”.
- Next in the “Related settings” section, select it and click “Graphics ”.
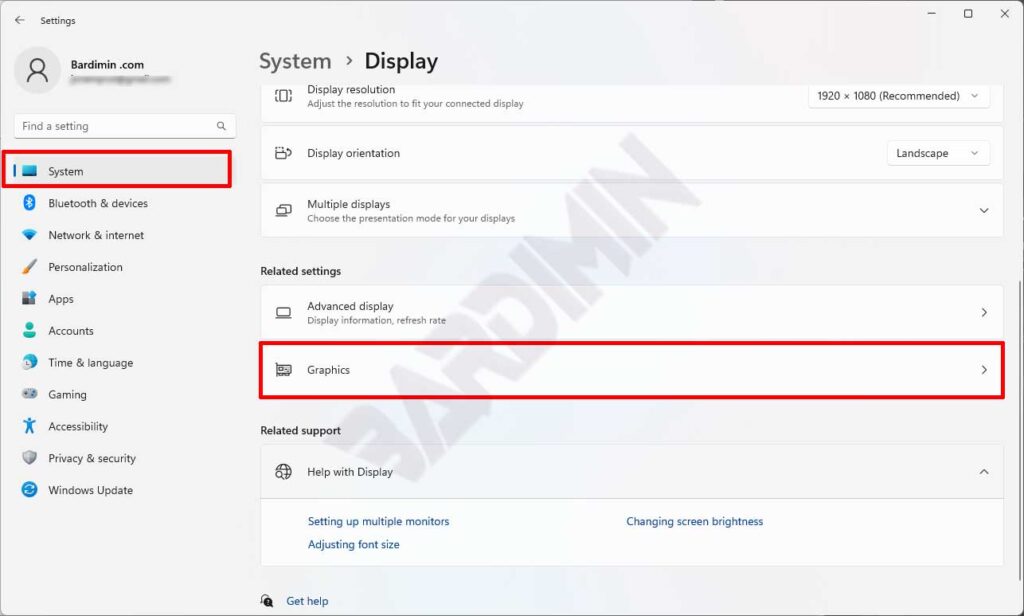
- Then find the application or game for which you want to set graphics preferences. Click the application to expand and click the “Options” button.
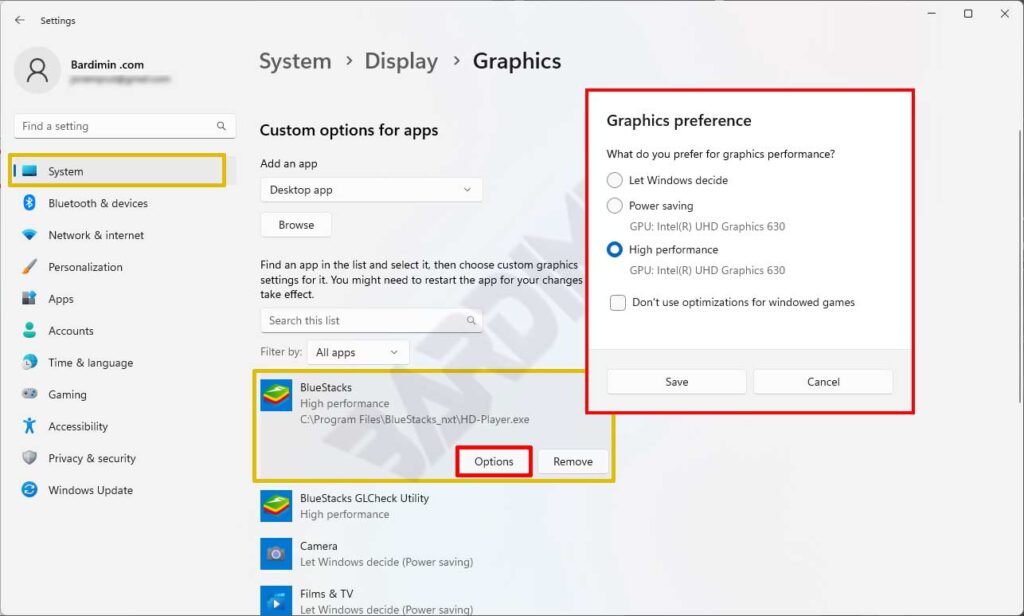
- “Graphics preference” pop-up will appear. Choose your desired performance preferences according to your needs.
How to Add or Remove Apps from a custom list of Graphics preferences
If you don’t find the app or game on the list in step 4 before. You can add it by clicking the “Browse” button in the “Add an app” section. Next, navigate to your application.
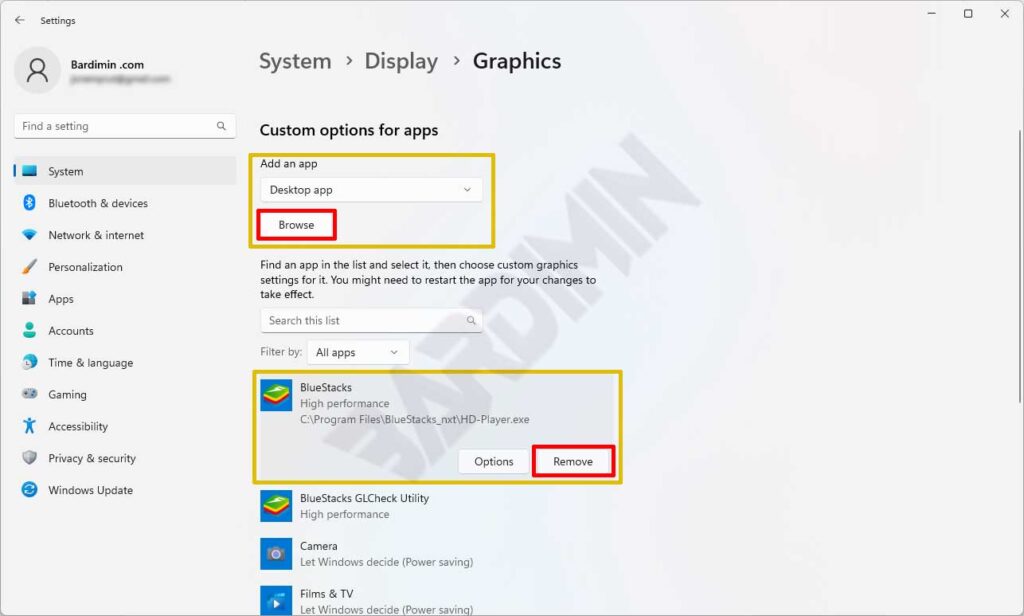
Meanwhile, to remove it from the list, you can do it by clicking the “Remove” button on the application.
