BlueStacks is a famous Android emulator for Windows that lets you play Android games and apps on your Windows PC.
If you want to play Android games and apps on your Windows PC, BlueStacks are the best choice for you to use. BlueStacks is widely regarded as the greatest Android emulator ever released for Windows. As on Android devices, BlueStacks offers a Google Play Store where you can download your favorite programs.
Like other Apps, BlueStacks also has flaws, and one of the most annoying is crashing and getting stuck in the middle on Windows 11. Various factors may cause these problems.
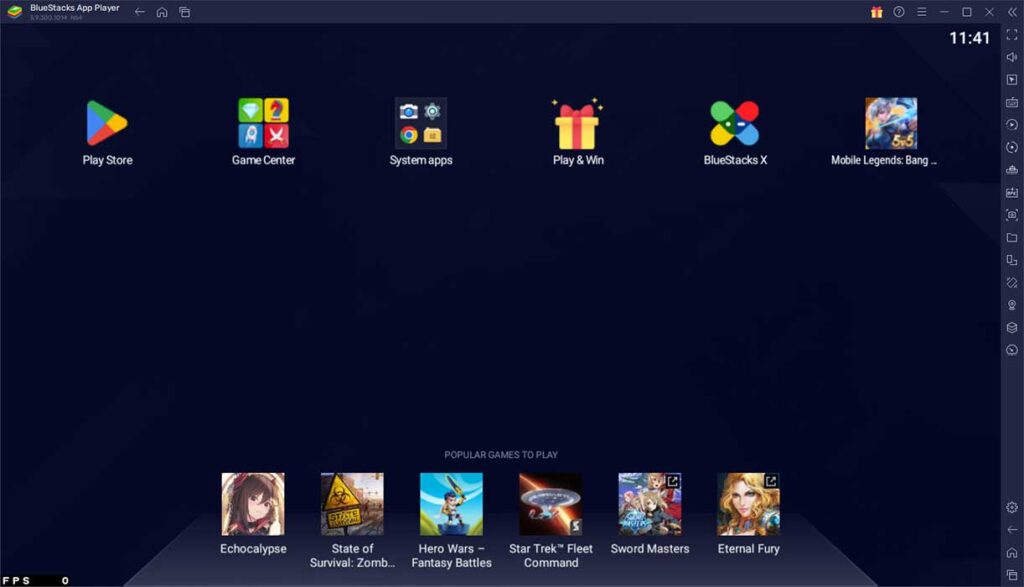
While there may be several causes of crashes, corrupted software or older versions of the platform causes most of them. If you encounter such issues, Bardimin has provided several troubleshooting methods to help you solve BlueStacks crashing on Windows.
Causes of BlueStacks crashing or freezing
As said earlier, there may be some causes for BlueStacks crashing in Windows 11. The following are some of the most popular causes of BlueStacks crashing or freezing on a Windows PC:
- An outdated version of BlueStacks or corrupted installation files can cause the crashing issue.
- For graphics drivers that do not update, not only BlueStacks but any graphics-oriented program may fail in Windows 11.
- BlueStacks has a problem with Hyper-V, if you enable it, BlueStacks may not open.
- A third-party antivirus, such as Norton and AVG, can act as a barrier between BlueStacks and Windows 11. As a result, you may encounter crashing issues.
- Too many applications run on your PC and use a lot of RAMs. You can close all background apps to free up some RAM and solve the problem at hand.
- BlueStacks require a lot of space to function properly. If you do not provide this information, you may encounter various problems with the program, including the possibility of crashes.
How to fix BlueStacks crashing or freezing
Reinstall BlueStacks With The Latest Version
If you have the latest BlueStacks version, we still recommend that you reinstall it. Reinstalling the app will remove all corrupted files that are the source of the problem. To reinstall, we recommend you uninstall BlueStacks first and then you install it again with the latest version.
Uninstall BlueStacks
- Press the keyboard keys (WIN + X). then select “Installed apps“.
- Search for the BlueStacks program.
- Then click the “triple dot” icon on the far right and select the “Uninstall” option.
Install BlueStacks
- Download BlueStacks from its official website.
- Install the downloaded file.
- The installation process will require an internet connection, make sure the computer is connected to the internet.
Graphics Driver Updates
BlueStacks require up-to-date and clean graphics drivers and display as it is a graphics-oriented app. BlueStacks will probably crash because of outdated and corrupted GPU drivers.
There are several ways to update GPU drivers. You can visit the website of the device manufacturer, such as Intel, NVIDIA, or AMD. Then, locate your graphics driver and download the latest installation. After that, run the installer and follow the on-screen instructions to complete the driver installation.
In addition, you can also update graphics drivers through Windows Update. Make sure the Windows you are using is all up to date.
