Pernah mengalami printer tiba-tiba tidak terdeteksi di jaringan setelah update Windows 11 22H2? Atau mungkin dokumen yang seharusnya tercetak malah nge-hang tanpa alasan? Jangan khawatir, Anda tidak sendirian!
Microsoft memang telah mengubah protokol default printing jaringan dari RPC over Named Pipes ke RPC over TCP pada Windows 11 versi terbaru. Perubahan ini bertujuan meningkatkan keamanan, tetapi sayangnya bisa menimbulkan masalah kompatibilitas, terutama untuk:
- Pengguna printer lawas atau server cetak lokal
- Kantor yang mengandalkan jaringan Windows lama
- Sistem yang membutuhkan koneksi printing stabil
Bardimin akan membongkar step-by-step cara mudah beralih kembali ke RPC over Named Pipes, baik melalui Group Policy (untuk admin) maupun Registry Editor (untuk pengguna rumahan). Plus, kami sertakan penjelasan sederhana tentang kapan harus menggunakan TCP vs Named Pipes!
Kenapa Harus Beralih ke Named Pipes? Ini 3 Alasan Utamanya!
Anda mungkin bertanya: “Kalau RPC over TCP lebih modern, mengapa harus kembali ke Named Pipes?” Jawabannya terletak pada faktor kompatibilitas dan pengalaman nyata pengguna. Berikut penjelasannya dengan bahasa santai tapi berbobot:
1. “Biar Lancar Jaya” – Kompatibilitas dengan Sistem Lawas
Bayangkan punya printer kantor legacy atau aplikasi khusus yang masih bergantung pada protokol lama. Seperti mencoba memutar kaset VHS di player Blu-ray, gak nyambung, kan?
- Realita: Banyak perusahaan masih pakai server cetak lama (Windows Server 2012 R2/2016) atau aplikasi khusus (seperti ERP/accounting) yang belum di-update.
- Efeknya: Dokumen gagal cetak, status printer “offline” palsu, atau error “RPC Server Unavailable”.
- Solusi: Named Pipes bertindak sebagai jembatan yang menjamin koneksi tetap stabil dengan sistem lawas.
2. “Update Windows 11 Malah Bikin Ribet?” Masalah Pasca-22H2
Setelah update Windows 11 22H2, banyak pengguna melaporkan:
- Printer shared tiba-tiba hilang dari jaringan.
- Cetakan delay atau hang tanpa error jelas.
- “0x00000709” (error koneksi printer klasik) muncul lagi.
Akar Masalah:
Microsoft mengubah default RPC ke TCP untuk keamanan, tapi beberapa firewall/network policy memblokir port RPC dinamis. Hasilnya? Printing jadi “lemot” atau gagal total!
3. “TCP vs Named Pipes: Yang Mana Lebih Stabil?”
RPC over TCP memang canggih, tapi belum tentu cocok di semua lingkungan:
| Kriteria | RPC over TCP | RPC over Named Pipes |
| Kompatibilitas | Kurang baik dengan sistem lama | Optimal untuk jaringan hybrid |
| Firewall | Butuh konfigurasi port khusus | Pakai SMB (port 445) yang sudah terbuka |
| Stabilitas | Rentan latency jaringan | Minim overhead, cocok untuk LAN |
Kapan Harus Beralih?
- Jika printer sering “disconnected” tanpa alasan.
- Butuh print server yang bekerja 24/7 tanpa gangguan.
- Ada aplikasi khusus (seperti SAP atau database reporting) yang gagal cetak.
Cara Beralih ke RPC over Named Pipes via Group Policy (Agar Printing Jaringan Lancar Lagi!)
Bingung kenapa printer jaringan tiba-tiba error setelah update Windows 11 22H2? Tenang, solusinya cuma 5 menit pakai Group Policy! Ikuti langkah-langkah super detail ini:
Langkah 1: Akses Group Policy Editor
- Tekan Win + R (tombol Windows + R) untuk membuka Run Box.
- Ketik gpedit.msc → Enter.
- Voila! Anda sekarang masuk ke kontrol pusat pengaturan sistem Windows.
Kalau muncul error “gpedit not found”, berarti Anda pakai Windows Home Edition (harus pakai cara Registry Editor).
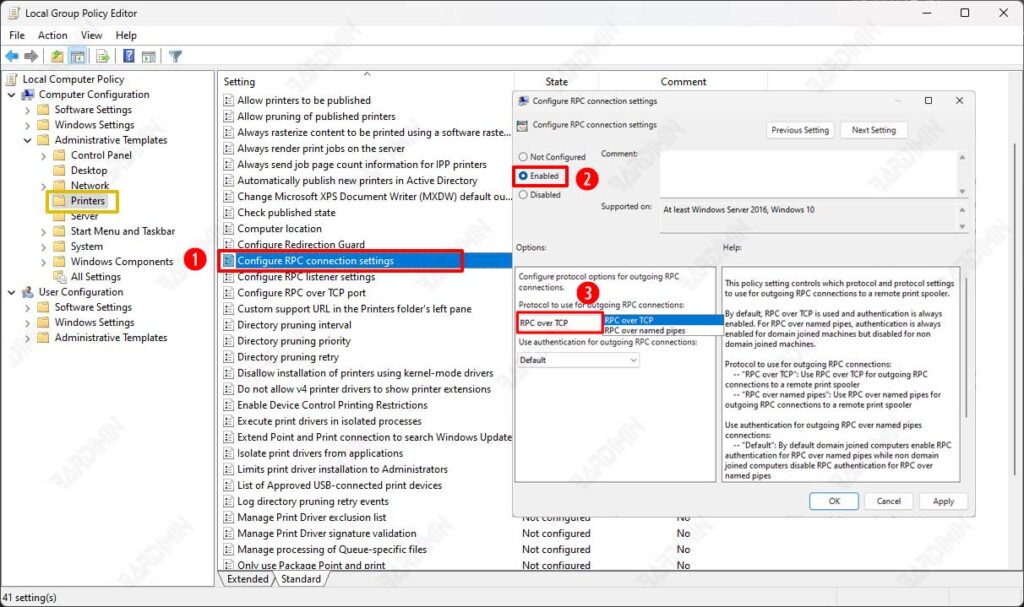
Langkah 2: Temukan Pengaturan Printer
- Di panel kiri, jelajahi: Computer Configuration → Administrative Templates → Printers
- Ini adalah “ruang komando” tempat semua kebijakan printer diatur.
Langkah 3: Ubah Protokol ke Named Pipes – 3 Klik Simpel!
Di sini kita akan “memutar waktu” ke protokol lama yang lebih kompatibel:
- Cari opsi Configure RPC connection settings di panel kanan.
- Double-click → Pilih Enabled.
- Pada dropdown Protocol, pilih: RPC over named pipes (ini pilihan ajaibnya!)
- Klik OK untuk menyimpan.
Catatan Penting:
– Default: RPC over TCP (settingan baru Windows 11 22H2).
– Opsi ini tidak tersedia di Windows 10/Server 2019 ke bawah.
Langkah 4: Restart – Biar Perubahan “Nempel” Sempurna
Agar setting benar-benar aktif:
- Restart komputer, atau
- Jalankan quick fix ini di CMD (Admin):
net stop spooler && net start spooler(Ini akan me-restart layanan printer tanpa reboot PC.)
Kalau masih bermasalah, coba disable firewall sementara atau update driver printer ke versi terbaru.

