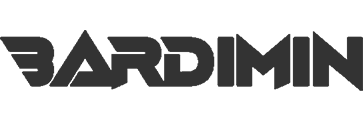Di Windows 11 versi 22H2, Microsoft memodifikasi komunikasi standar printing untuk koneksi server-klien.
Layanan Network Printing di Windows 11 telah dimodifikasi dari “RPC over Named Pipes” menjadi “RPC over TCP” pada versi 22H2. RPC over Named Pipes tidak lagi menjadi default dan RPC over TCP sekarang menjadi default.
Microsoft mengklaim bahwa modifikasi baru ini menggunakan teknik komunikasi yang lebih modern dan aman dan akan membantu meningkatkan keamanan printer. Modifikasi dapat memengaruhi cara perangkat berbasis Windows berkomunikasi saat mencetak dan melakukan tugas yang terkait dengan pencetakan.
Sebagian besar konfigurasi untuk penggunaan Rumah Tangga, di mana printer terhubung langsung ke PC Windows, tidak akan terpengaruh. Perubahan tersebut mungkin menyebabkan masalah untuk penggunaan bisnis atau perkantoran dan pengguna Windows yang mencetak melalui jaringan, seperti saat menggunakan server cetak khusus atau menghubungkan ke komputer lain untuk mencetak.
Saat mencetak, Windows 11 versi 22H2 menyertakan modifikasi pada komponen cetak yang mengubah cara PC Windows berkomunikasi satu sama lain. Modifikasi berlaku, misalnya, saat Anda mencetak ke printer yang digunakan bersama oleh server cetak atau perangkat jaringan lainnya.
Administrator memiliki opsi untuk mempersonalisasi komunikasi yang berkaitan dengan pencetakan. Menggunakan Group Policy atau Windows Registry, administrator dapat mengubah pengaturan default. Ini termasuk mengonversi protokol komunikasi printer ke RPC over Named Pipes dan mengkonfigurasi server spooler untuk juga mendengarkan RPC melalui komunikasi Named Pipes.
Cara beralih Protokol Koneksi RPC pada Network Printing melalui Group Policy
- Buka “Group Policy Editor”. Anda bisa membukanya dengan menggunakan pintasan keyboard (WIN + R), kemudian ketikan “gpedit.msc” dan klik tombol OK.
- Selanjutnya, pada Group Policy Editor, arahkan ke “Computer Configuration >> Administrative Templates >> Printers”.
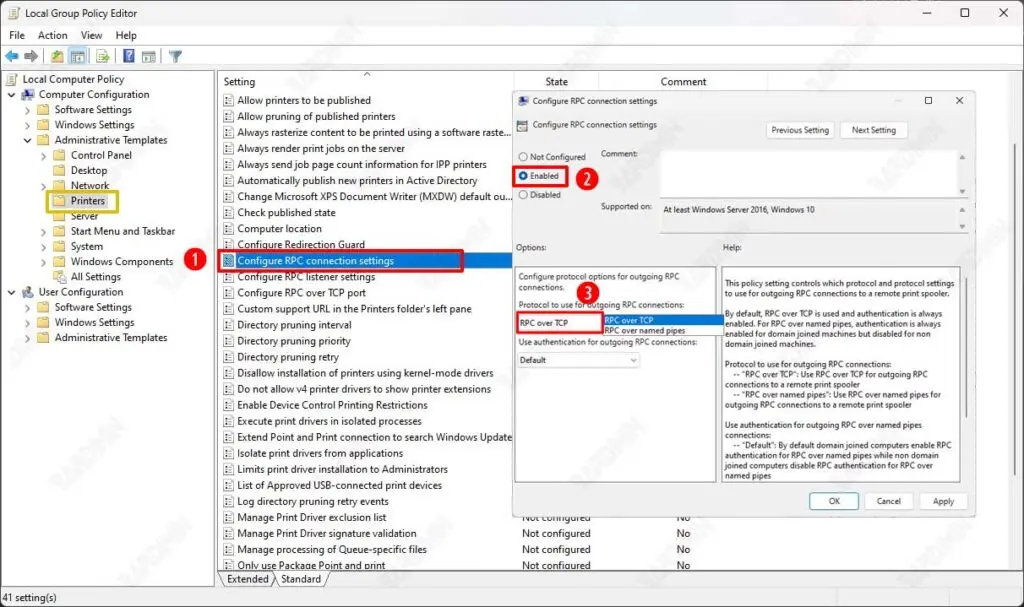
- Pada panel sebelah kanan, cari dan klik dua kali “Configure RPC connection settings” untuk mengeditnya.
- Kemudian pada kotak dialog, pilih “Enabled”.
- Dan pada protokol RPC, pilih “RPC over named pipes” untuk menggunakan protokol yang lama. Nilai default pada pengaturan ini adalah “RPC over TCP”, Windows akan menggunakan protokol ini jika Anda tidak mengaturnya.
- Klik tombol OK untuk menyimpan perubahan.
Cara beralih Protokol Koneksi RPC pada Network Printing melalui Windows Registry
- Untuk menggunakan “RPC over named pipes” pada komunikasi client-server, buka Command Prompt (admin) dan jalankan perintah:
reg add "HKEY_LOCAL_MACHINE\SOFTWARE\Policies\Microsoft\Windows NT\Printers\RPC" /v RpcProtocols /t REG_DWORD /d 0x7 /f
- Untuk mengaktifkan listening koneksi masuk “RPC over named pipes”, buka Command Prompt (admin) dan jalankan perintah:
reg add "HKEY_LOCAL_MACHINE\SOFTWARE\Policies\Microsoft\Windows NT\Printers\RPC" /v RpcProtocols /t REG_DWORD /d 0x7 /f
- Untuk menggunakan port tertentu koneksi “RPC over named pipes, buka Command Prompt (admin) dan jalankan perintah:
reg add "HKEY_LOCAL_MACHINE\SOFTWARE\Policies\Microsoft\Windows NT\Printers\RPC" /v RpcTcpPort /t REG_DWORD /d <port number> /f
- Untuk menerapkan autentikasi Kerberos, buka Command Prompt (admin) dan jalankan perintah:
reg add "HKEY_LOCAL_MACHINE\SOFTWARE\Policies\Microsoft\Windows NT\Printers\RPC" /v ForceKerberosForRpc /t REG_DWORD /d 1 /f