Remote Desktop adalah fitur yang memungkinkan anda mengakses dan mengontrol komputer lain dari jarak jauh melalui jaringan internet. Fitur ini sangat berguna untuk berbagai keperluan, seperti bekerja dari rumah, memberikan bantuan teknis, atau mengelola server.
Namun, beberapa pengguna Windows 11 mengalami masalah dengan Remote Desktop setelah memperbarui sistem operasi. Masalah ini menyebabkan Remote Desktop tidak dapat tersambung atau terputus secara tiba-tiba.
Dalam artikel ini, kami akan menjelaskan apa penyebab masalah Remote Desktop pada Windows 11 dan bagaimana cara mengatasinya. Kami juga akan memberikan beberapa tips untuk meningkatkan kinerja dan keamanan Remote Desktop. Simak terus artikel ini sampai selesai untuk mengetahui lebih lanjut.
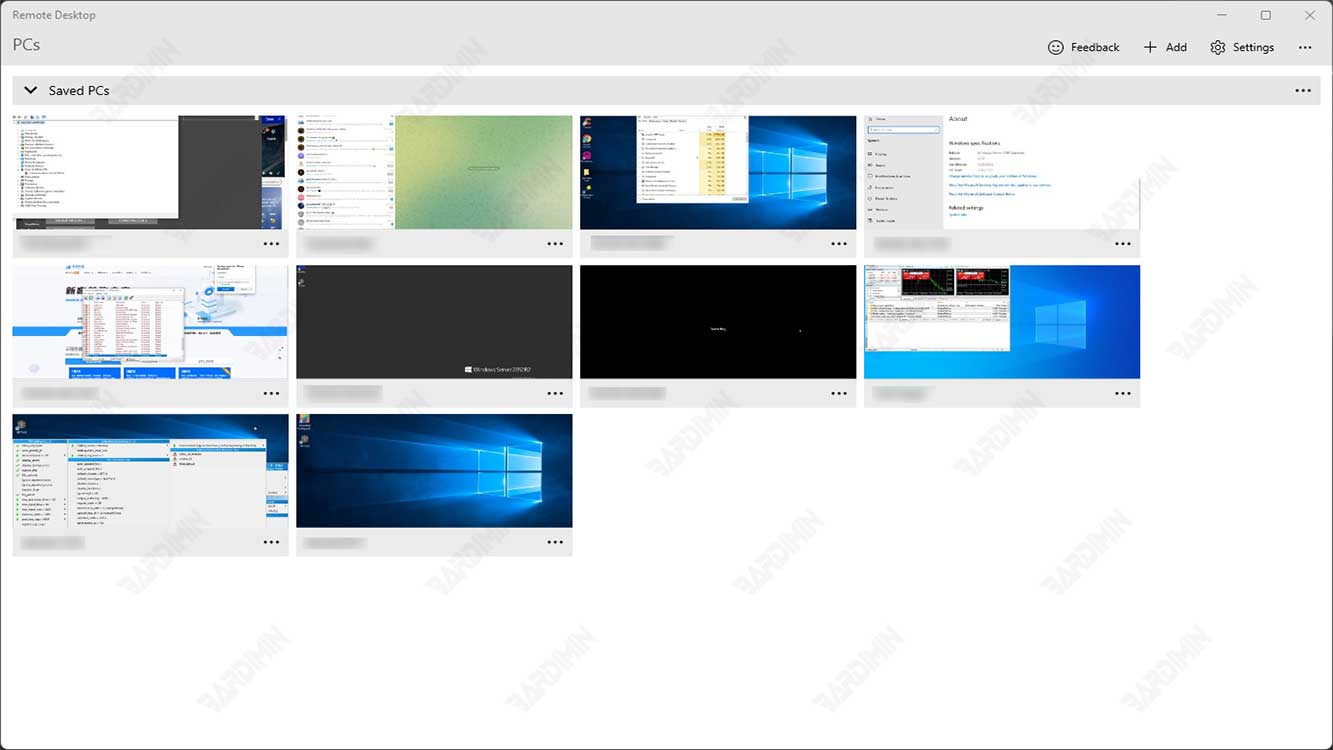
Apa Penyebab Masalah Remote Desktop pada Windows 11?
Sebelum kita memahami cara mengatasi masalah Remote Desktop, penting untuk mengetahui faktor-faktor apa yang dapat menyebabkan masalah ini. Beberapa alasan umum meliputi:
- Konfigurasi Jaringan yang Salah: Konfigurasi jaringan yang tidak tepat bisa menjadi akar masalah. Ini termasuk pengaturan firewall yang tidak benar atau perubahan pada router.
- Pembaruan Sistem yang Tidak Lengkap: Jika pembaruan Windows 11 22H2 tidak diinstal dengan benar, ini dapat memengaruhi fungsi Remote Desktop.
- Driver Perangkat Kedaluwarsa: Driver perangkat keras yang kedaluwarsa atau tidak cocok dengan Windows 11 22H2 dapat menyebabkan masalah.
- Masalah Kompatibilitas Aplikasi: Beberapa aplikasi pihak ketiga mungkin tidak kompatibel dengan pembaruan Windows, yang dapat mengganggu Remote Desktop.
Menurut Microsoft, masalah Remote Desktop pada Windows 11 disebabkan oleh sebuah bug pada klien Remote Desktop yang membuatnya hanya mencoba koneksi UDP dan tidak mencoba koneksi TCP. UDP (User Datagram Protocol) dan TCP (Transmission Control Protocol) adalah dua protokol yang digunakan untuk mengirim data melalui jaringan. UDP lebih cepat tetapi kurang andal, sedangkan TCP lebih lambat tetapi lebih andal.
Koneksi UDP biasanya digunakan untuk mengirim data audio dan video yang membutuhkan kecepatan tinggi, sedangkan koneksi TCP digunakan untuk mengirim data teks dan perintah yang membutuhkan keandalan tinggi. Jika koneksi UDP gagal atau diblokir oleh firewall, klien Remote Desktop seharusnya mencoba koneksi TCP sebagai alternatif. Namun, karena bug tersebut, klien Remote Desktop tidak melakukan hal itu dan hanya terus mencoba koneksi UDP yang tidak berhasil.
Bagaimana Cara Mengatasi Masalah Remote Desktop pada Windows 11?
Untuk mengatasi masalah Remote Desktop pada Windows 11, ada beberapa solusi yang dapat anda coba. Berikut adalah beberapa di antaranya:
Solusi 1: Mematikan Koneksi UDP pada Klien Remote Desktop
Solusi pertama yang dapat Anda coba adalah mematikan koneksi UDP pada klien Remote Desktop. Dengan cara ini, Anda akan memaksa klien Remote Desktop untuk menggunakan koneksi TCP saja, yang kemungkinan besar akan berhasil. Untuk melakukan ini, Anda perlu mengubah pengaturan registri pada komputer yang ingin Anda gunakan untuk mengakses komputer lain secara remote. Berikut adalah langkah-langkahnya:
- Buka “Run” dengan menekan (WIN + R) pada keyboard Anda.
- Ketik “regedit” dan tekan Enter untuk membuka “Registry Editor”.
- Di dalam “Registry Editor”, navigasikan ke lokasi berikut:
Computer\HKEY_LOCAL_MACHINE\SOFTWARE\Policies\Microsoft\Windows NT\Terminal Services\Client
- Jika Anda tidak melihat folder “Client”, klik kanan pada folder “Terminal Services” dan pilih “New > Key”. Beri nama folder baru tersebut “Client”.
- Klik kanan pada folder “Client” dan pilih “New > DWORD (32-bit) Value”. Beri nama nilai baru tersebut “fClientDisableUDP”.
- Klik dua kali pada nilai “fClientDisableUDP” dan ubah datanya menjadi “1”.
- Tutup “Registry Editor” dan restart komputer Anda.
Solusi 2: Memperbarui Klien dan Server Remote Desktop
Solusi kedua yang dapat Anda coba adalah memperbarui klien dan server Remote Desktop ke versi terbaru. Untuk melakukan ini, Anda perlu memeriksa pembaruan Windows pada komputer yang ingin Anda gunakan untuk mengakses komputer lain secara remote (klien) dan komputer yang ingin Anda akses secara remote (server). Berikut adalah langkah-langkahnya:
- Buka “Settings” dengan menekan (WIN + I) pada keyboard Anda.
- Pilih “Windows Update” pada sidebar dan klik “Check for updates” pada panel kanan.
- Tunggu hingga Windows mencari dan mengunduh pembaruan yang tersedia. Jika ada pembaruan untuk Remote Desktop, instal pembaruan tersebut dan restart komputer Anda.
- Ulangi langkah-langkah di atas pada komputer lain yang ingin Anda akses secara remote.
