System File Checker (SFC) adalah utilitas Windows untuk memeriksa dan memperbaiki kerusakan File Sistem.
File sistem adalah kumpulan struktur data, antarmuka, abstraksi, dan API yang bekerja sama untuk mengelola data pada disk penyimpanan (HDD) dan bagaimana data tersebut akan disimpan, diakses, dan dikelola secara konsisten.
Jika file sistem mengalami kerusakan akan menyebabkan masalah pada Windows. Kerusakan ini pada umumnya berhubungan dengan disk penyimpanan yang dapat disebabkan oleh file yang rusak, sektor buruk, kerusakan integritas disk, kebijakan eksekusi file, dan lain-lain. Dengan kondisi seperti ini, mungkin anda akan mengalami ada beberapa file yang tidak bisa anda buka atau anda akses.
Pemicu kerusakan file sistem banyak sekali penyebabnya. Seperti mematikan paksa PC ketika Windows sedang melakukan update sistem. BSoD atau “Blue Screen” juga bisa menyebabkan file sistem rusak.
Apapun penyebab kerusakan file sistem, Windows telah menyediakan utilitas untuk memperbaiki kerusakan tersebut. Anda bisa menggunakan System File Checker (SFC) untuk memulihkan file sistem yang hilang atau rusak dengan pengganti yang berfungsi.
Artikel berikut ini dapat anda gunakan sebagai panduan untuk memperbaiki kerusakan tersebut.
Memperbaiki kerusakan File sistem Windows
- Buka Command Prompt (CMD) dan jalankan sebagai Administrator. Anda bisa membukanya melalui menu pencarian Windows dengan mengetikkan “cmd” dan kemudian memilih “Run as administrator”.

- Kemudian ijinkan aplikasi untuk membuat perubahan pada perangkat Anda dengan klik tombol “Yes” pada jendela konfirmasi. Selanjutnya jendela Command Prompt akan muncul, dan Anda dapat mulai mengetikkan perintah Anda.
- Langkah berikutnya adalah anda ketikkan perintah “sfc /scannow” dan tekan tombol Enter pada keyboard untuk menjalankan System File Checker (SFC).
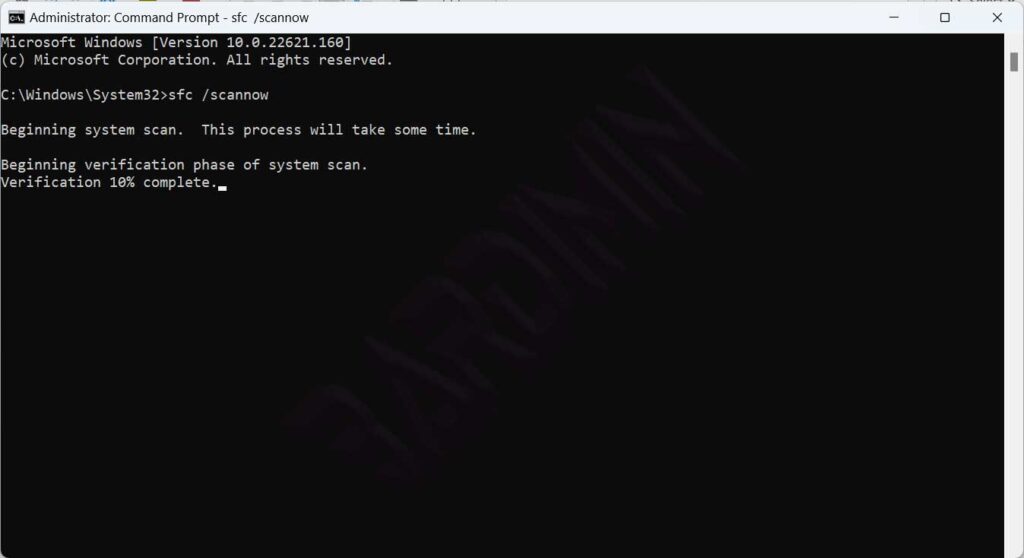
- Setelah proses selesai, restart PC anda.
Pada proses tersebut, perbaikan file sistem akan menghasilkan beberapa kemungkinan:
- Windows tidak menemukan pelanggaran integritas yang berarti tidak ada kerusakan pada file sistem.
- Perlindungan Sumber Daya Windows menemukan file yang rusak dan berhasil memperbaikinya.
- Perlindungan Sumber Daya Windows menemukan file yang rusak tetapi tidak dapat memperbaiki beberapa atau semua kerusakan tersebut. Jika Anda mendapatkan pesan ini jalankan DISM seperti yang dijelaskan di bawah ini.
Memperbaiki image Windows dengan DISM
Jika System File Checker (SFC) tidak berhasil memperbaiki sebagian kerusakan, anda bisa mencoba untuk memperbaikinya denegan DISM.
- Buka kembali Command Prompt (CMD) dan jalankan sebagai Administrator.
- Kemudian jalankan perintah berikut ini.
Dism /Online /Cleanup-Image /CheckHealth Dism /Online /Cleanup-Image /ScanHealth Dism /Online /Cleanup-Image /RestoreHealth
- Setelah proses DISM tersebut selesai, reboot PC Anda
