Windows 11 akan mengingat aplikasi dan File Explorer yang telah anda buka sebelumnya.
Hal ini akan memudahkan anda untuk melanjutkan pekerjaan, karena ketika anda menghidupkan kembali PC atau login, Windows akan secara otomatis membuka semua jendela tersebut.
Fitur ini telah ada mulai dari Windows era Windows 10 hingga kini masih hadir pada Windows 11. Sebagian pengguna Windows mungkin berpendapat fitur ini memberikan pengalaman yang tidak menyenangkan.
Meskipun membuka kembali jendela aplikasi secara otomatis akan memudahkan anda, karena tidak perlu membuka aplikasi lagi secara manual.
Akan tetapi fitur ini juga akan memperlambat proses dan menambah beban untuk memulai Windows ketika yang anda butuhkan adalah membuka aplikasi lain.
Cara mencegah Windows 11 membuka kembali program secara otomatis
Untuk menonaktifkan fitur Windows yang secara otomatis membuka kembali program atau aplikasi, dapat anda lakukan dengan cara:
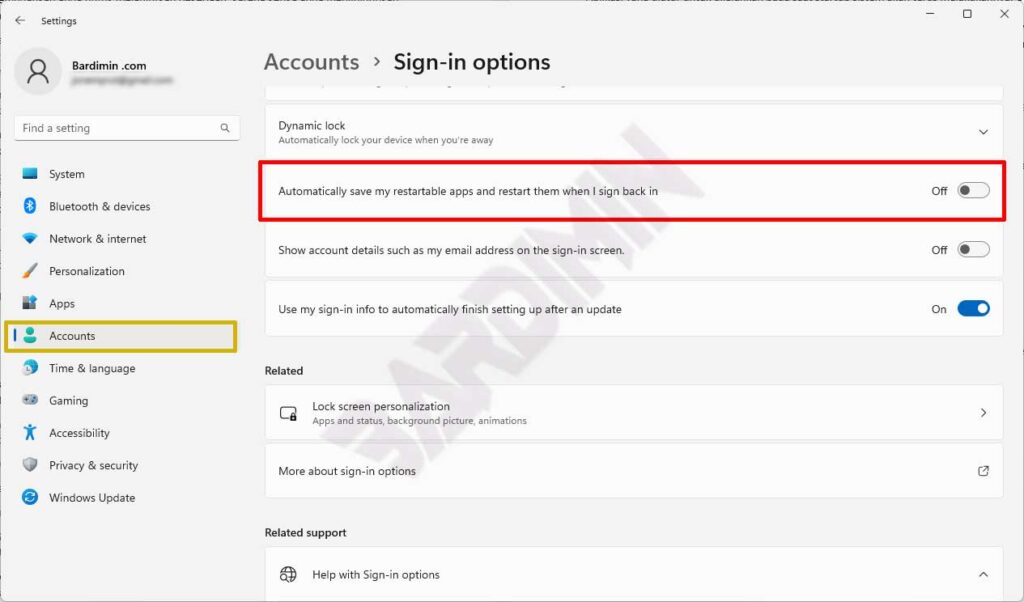
- Buka “Setting” Windows dari start menu. Anda bisa membukanya dengan tombol shortcut “WIN + I”.
- Kemudian pada jendela Setting, arahkan ke “Accounts > Sign-in options”. Pada bagian kanan panel, gulir ke bawah dan cari “Automatically save my restartable apps and restart them when I sign back in”. Kemudian pada tombol switch geser ke kiri untuk menonaktifkan fitur ini.
Cara mencegah Windows 11 membuka kembali folder File Explorer secara otomatis
Sedangkan untuk mencegah File Explorer secara otomatis membuka kembali folder yang anda buka sebelumnya, anda dapat melakukannya dengan cara berikut ini.
- Buka File Explorer, kemudian klik tombol titik tiga pada header untuk menampilkan opsi. Dari opsi yang muncul, pilih “Options”.
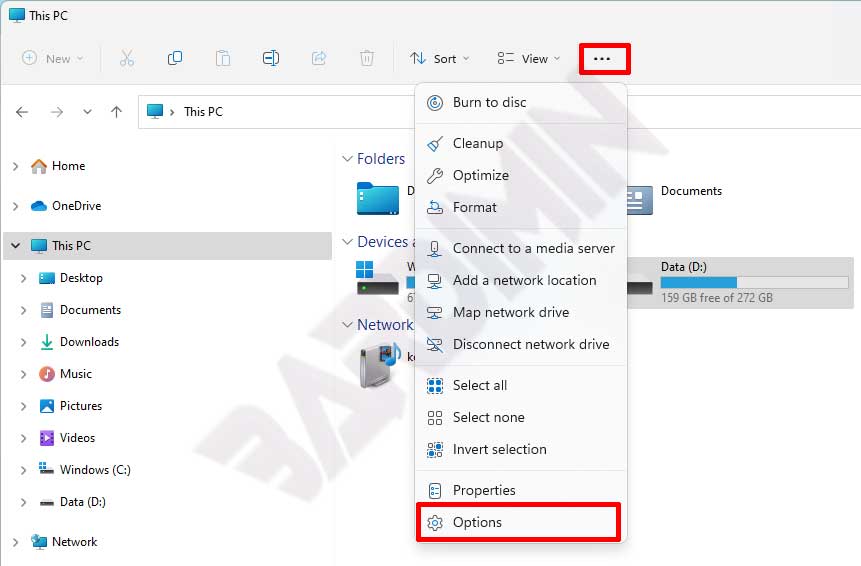
- Pada jendela Options yang terbuka, klik tab “View”. Pada bidang “Advanced settings”, gulir ke bawah dan hapus centang pada pilihan “Restore previous folder windows at log-on”. Kemudian klik tombol “OK” untuk menerapkannya.
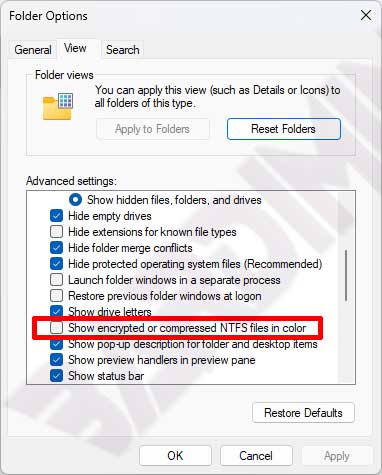
Fitur memulai kembali aplikasi dan File Explorer pada saat menghidupkan PC akan bermanfaat atau justru malah mengganggu akan sangat tergantung pada kebutuhan dan kebiasaan anda dalam menggunakan Windows.
Jika menurut anda fitur ini bermanfaat, silahkan anda manfaatkan dan jika fitur ini justru mengganggu kenyamanan anda, anda bisa menonaktifkannya. Anda bisa mengaktifkan dan menonaktifkan fitur ini kapanpun anda mau.
