Windows 11 adalah sistem operasi yang mendukung multi user. Anda dapat membuat banyak akun pengguna dan mengatur perijinan dari masing-masing akun pengguna tersebut.
Jika salah satu akun pengguna menjalankan aplikasi, Windows akan meluncurkan proses baru di bawah akun pengguna tersebut. Jika sistem memiliki beberapa pengguna, Anda dapat menjalankan program sebagai pengguna terpisah selama Anda memiliki akses ke kredensial akun lain.
Windows hanya menjalankan proses untuk setiap akun pengguna. Jika Anda memulai aplikasi, kemudian keluar dari akun dan masuk lagi sebagai pengguna lain, aplikasi tidak akan ditampilkan di akun lain.
Menjalankan aplikasi sebagai pengguna terpisah adalah fungsi bawaan Windows 11, sehingga tidak diperlukan perangkat lunak tambahan. Anda dapat menggunakan fitur ini untuk aplikasi yang sudah terinstal atau untuk menjalankan file executable.
Ada beberapa cara untuk menjalankan aplikasi sebagai pengguna yang berbeda di Windows 11. Pada tutorial ini, Bardimin akan memberikan panduan untuk melakukannya dengan cara yang sangat sederhana.
Jalankan Aplikasi Sebagai Pengguna yang Berbeda Dari Desktop atau File Manager
Cara ini dapat anda lakukan dengan memanfaatkan Context Menu dari Windows. Pada umumnya Context Menu hanya akan menampilkan “Run as administrator” dan tidak memberikan opsi untuk menjalankan dengan akun pengguna lain.
Untuk menampilkan opsi “Run as different user”, caranya adalah sebagai berikut.
- Klik kanan ikon shortcut pada desktop atau file executable pada File Manager.
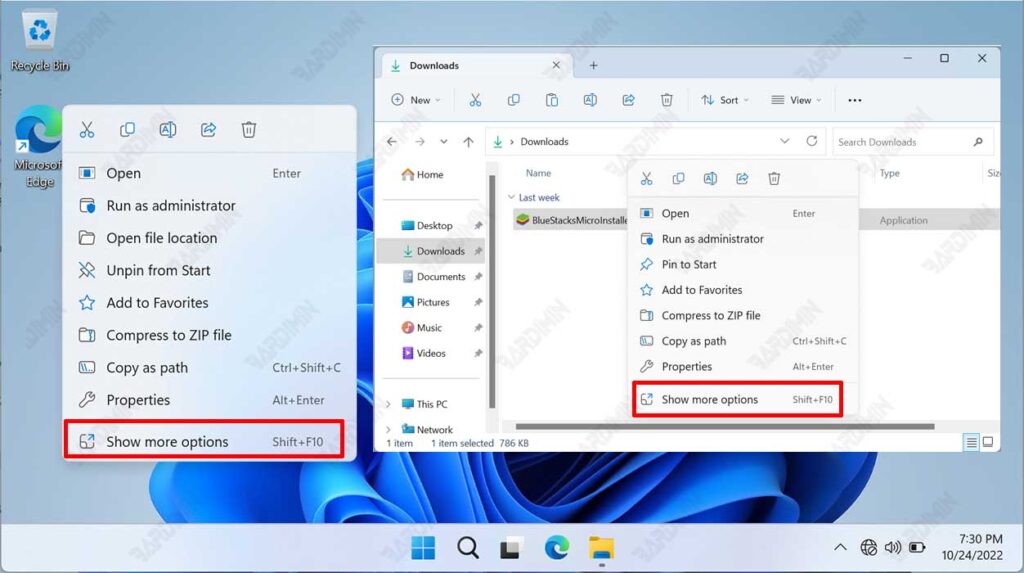
- Selanjut tekan tombol “SHIFT”. Sambil menahan tombol, klik opsi “Show more options”.
- Kemudian klik “Run as different user”.
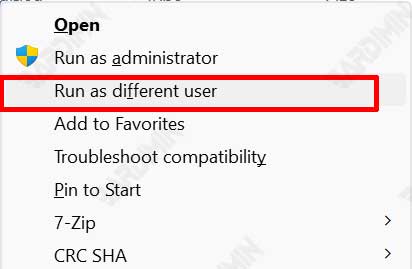
- Masukkan kredensial dari akun pengguna lain. Dan kemudian klik tombol Next untuk menjalankannya.
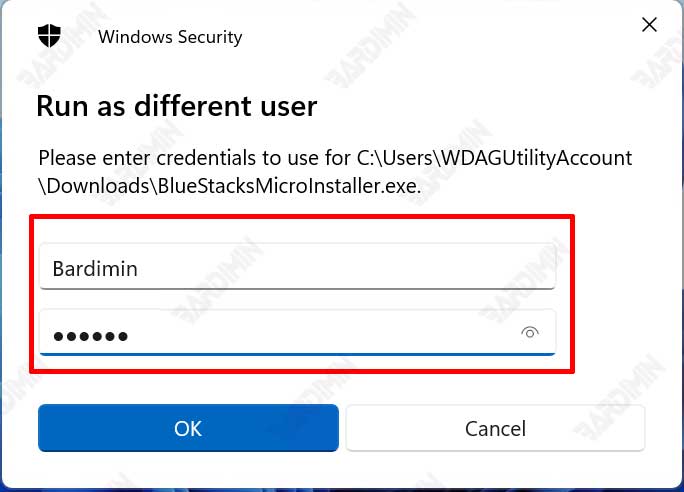
Jalankan Aplikasi Sebagai Pengguna yang Berbeda melalui Command Prompt (CMD)
- Buka “Command Prompt” Windows 11.
- Kemudian ketikkan perintah sebagai berikut dan tekan Enter
runas /user:"Username" "FileExecutableLocation"
Username = akun pengguna lain
FileExecutableLocation = Lokasi file executable berada (tidak bekerja pada shortcut)
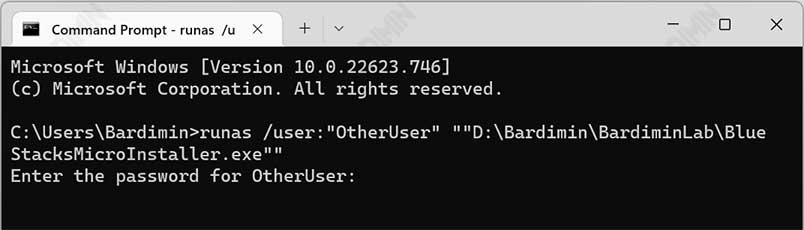
- Kemudian ketikkan password dari akun pengguna tersebut dan tekan Enter.
