Memory Compression akan meningkatkan kinerja penggunaan RAM dengan cara memampatkan data sehingga RAM dapat menampung lebih banyak data.
Memory Compression adalah salah fitur Windows 11 untuk mengurangi data sebelum ditulis ke RAM dengan cara melakukan memampatkan data.
Prosedur ini memungkinkan komputer untuk menyimpan lebih banyak file dalam memori fisik daripada biasanya dan mengurangi jumlah memori yang digunakan per proses. Sehingga kebutuhan sistem operasi untuk menggunakan paging file semakin kecil.
Mengompresi data dalam memori jauh lebih cepat daripada alternatif paging data ke disk, lebih efisien daripada menggunakan paging file. Memori terkompresi tidak memiliki kelemahan dan ketika Windows membutuhkan lebih banyak memori, secara otomatis akan memampatkan data di memori.
Ketika anda mengaktifkan Memory Compression, proses kompresi data akan menggunakan sumber daya CPU. Untuk mengurangi lag, sebaiknya anda menggunakan CPU kelas atas atau yang terbaru.
Cara Melihat apakah Kompresi Memori Diaktifkan atau Dinonaktifkan
Cek Kompresi Memori melalui Task Manager
- Buka “Task Manager” Windows 11. Anda bisa membukanya dengan menggunakan pintasan keyboard (CTRL + SHIFT + ESC).
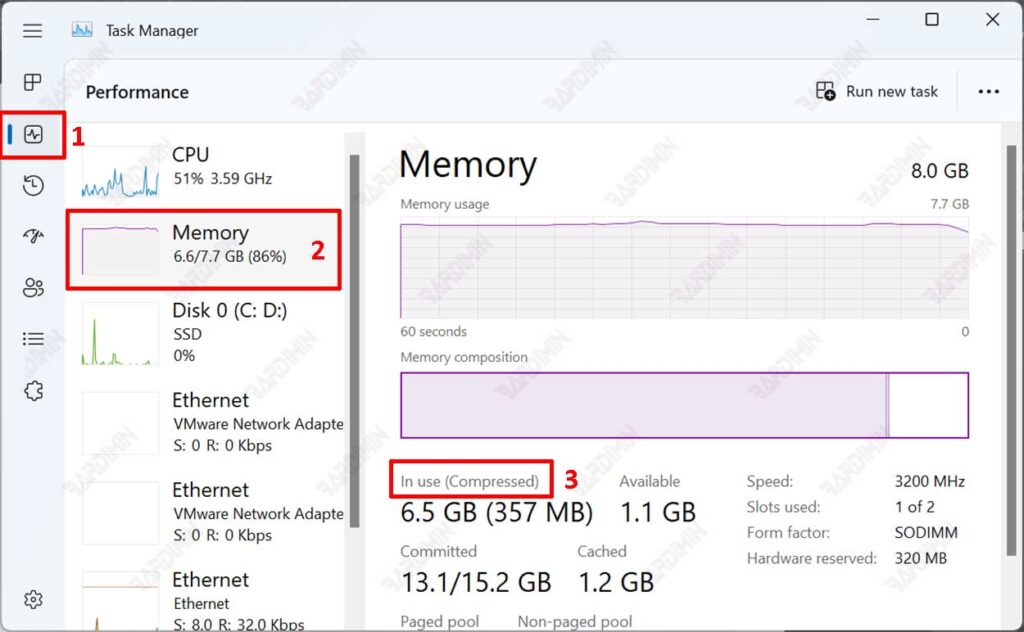
- Kemudian arahkan pada “Performance >> Memory”.
- Selanjutnya pada panel sebelah kanan, lihat status penggunaan memori pada “In use”. Jika “Compressed”, itu berarti Kompresi Memori “Aktif”.
Cek Kompresi Memori melalui PowerShell
- Buka “PowerShell” dan jalankan sebagai Administrator.
- Kemudian ketikkan perintah berikut ini
Get-MMAgent
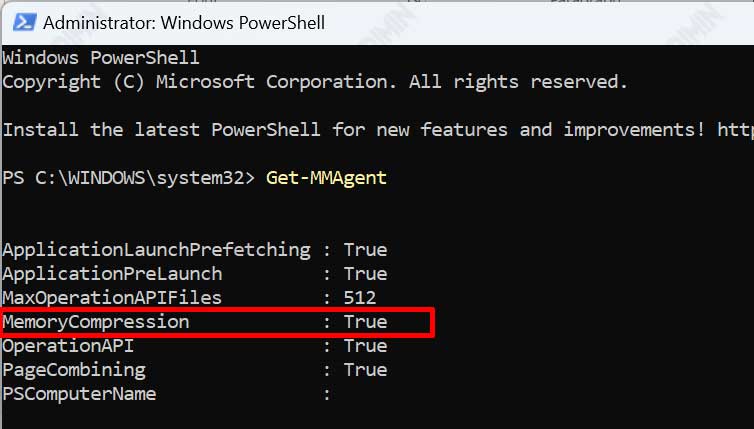
Cara Menonaktifkan Kompresi Memori di Windows 11
- Buka “PowerShell” dan jalankan sebagai Administrator.
- Kemudian ketikkan perintah berikut ini
Disable-MMAgent -mc
- Restart komputer anda.
Cara Mengaktifkan Kompresi Memori di Windows 11
- Buka “PowerShell” dan jalankan sebagai Administrator.
- Kemudian ketikkan perintah berikut ini
Enable-MMAgent -mc
- Restart komputer anda.
