Remote Desktop adalah kemampuan perangkat lunak atau sistem operasi yang memungkinkan lingkungan desktop komputer pribadi dijalankan dari jarak jauh dari satu sistem saat ditampilkan pada perangkat klien yang berbeda.
Untuk mengakses dan memanfaatkan fungsionalitas Remote Desktop dari sistem operasi Windows 11, pengguna PC Windows harus memiliki kata sandi. Pengaturan default Remote Desktop biasanya melarang akses tanpa kata sandi.
Saat Anda mencoba membuat sambungan Remote Desktop ke mesin berbasis Windows jarak jauh dan masuk dari jarak jauh ke mesin, logon mungkin gagal jika anda tidak memasukkan password dan klien Remote Desktop akan menampilkan pesan kesalahan karena masalah dengan otentifikasi Windows.
Apakah Remote Desktop memerlukan kata sandi untuk beroperasi? Ya, itulah jawaban dari pertanyaan ini. Namun, dengan mengubah beberapa parameter untuk mengaktifkan kata sandi kosong, Anda akan dapat terhubung dari jarak jauh tanpa kata sandi.
Cara menggunakan Remote Desktop Windows 11 tanpa kata sandi
Pengaturan kebijakan keamanan default di OS Windows mencegah akses pengguna tanpa kata sandi, oleh karena itu jika Anda tidak memiliki kata sandi, Remote Desktop tidak akan berfungsi.
Pada PC Windows 11, Anda dapat menggunakan Remote Desktop tanpa kata sandi dengan melakukan konfigurasi pada salah satu cara berikut:
- Local Group Policy
- Local Security Policy
- Windows Registry
Konfigurasi Remote Desktop melalui Local Group Policy
- Buka “Local Group Policy”. Anda dapat membukanya dengan menggunakan pintasan keyboard (WIN + R) untuk membuka kotak dialog “Run”. Kemudian ketikan “gpedit.msc” dan klik tombol OK.
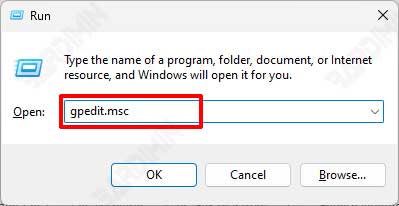
- Selanjutnya, arahkan pada “Local Computer Policy >> Computer Configuration >> Windows Settings >> Security Settings >> Local Policies >> Security Options”.

- Kemudian pada panel sebelah kanan, dobel klik pada “Accounts: Limit local account use of blank passwords to console logon only”.
- Pilih “Disabled” dan klik tombol OK untuk menyimpannya.
Konfigurasi Remote Desktop melalui Local Security Policy
- Buka “Local Security Policy”. Anda dapat membukanya dengan menggunakan pintasan keyboard (WIN + R) untuk membuka kotak dialog “Run”. Kemudian ketikan “secpol.msc” dan klik tombol OK.
- Selanjutnya, arahkan pada “Security Settings >> Local Policies >> Security Options”.
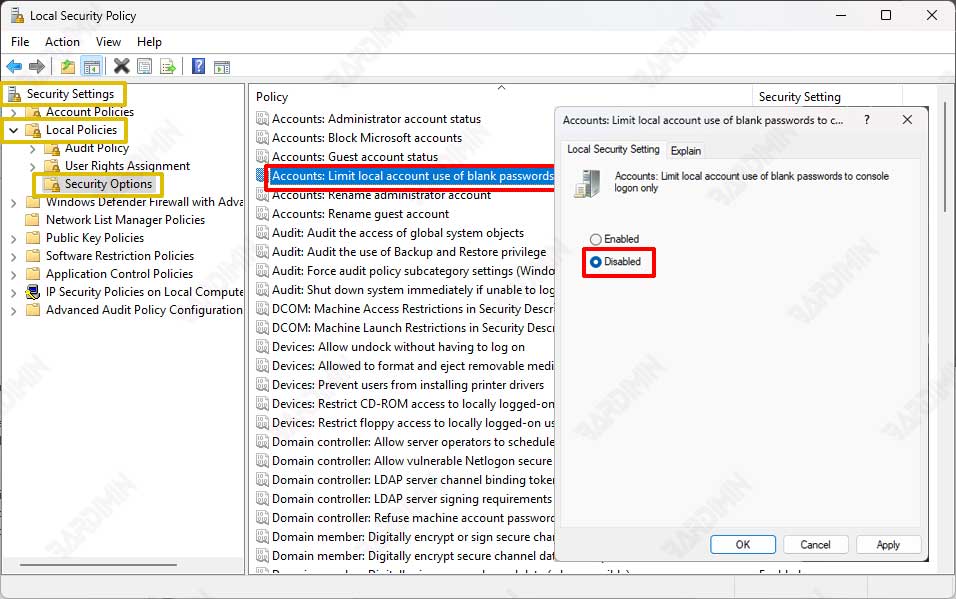
- Kemudian pada panel sebelah kanan, dobel klik pada “Accounts: Limit local account use of blank passwords to console logon only”.
- Pilih “Disabled” dan klik tombol OK untuk menyimpannya.
Konfigurasi Remote Desktop melalui Windows Registry
- Buka “Windows Registry”. Anda dapat membukanya dengan menggunakan pintasan keyboard (WIN + R) untuk membuka kotak dialog “Run”. Kemudian ketikan “regedit” dan klik tombol OK.
- Selanjutnya, arahkan pada “HKEY_LOCAL_MACHINE\SYSTEM\CurrentControlSet\Control\Lsa”.
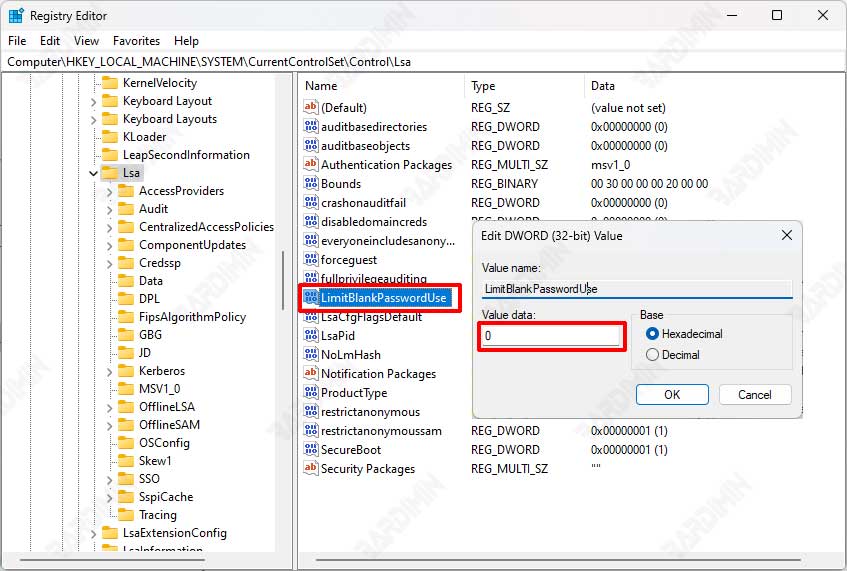
- Kemudian pada panel sebelah kanan, dobel klik pada “LimitBlankPasswordUse”.
- Ubah Nilai ”Value data:” ke angka “0” dan klim tombol OK untuk menyimpannya.
- Restart komputer anda.
