Menerapkan Mode Efisiensi di Windows 11 secara strategis dapat mengurangi konsumsi energi, meningkatkan umur baterai dan memperbaiki kinerja PC.
Mode Efisiensi adalah fitur baru di Windows 11 untuk membatasi penggunaan sumber daya sistem oleh proses latar belakang yang tidak aktif atau tidak digunakan secara aktif oleh aplikasi.
Dengan mode ini aktif, pengguna dapat menjalankan program latar belakang dengan prioritas rendah dan menggunakan lebih sedikit sumber daya CPU untuk meningkatkan respons latar depan aplikasi yang sedang aktif.
Biasanya, aplikasi yang tidak ditutup dan tidak aktif tetapi menganggur di sistem menghabiskan banyak RAM, membuang lebih banyak panas, mempengaruhi masa pakai baterai, dan sebagainya, sehingga mengurangi efisiensi sistem.
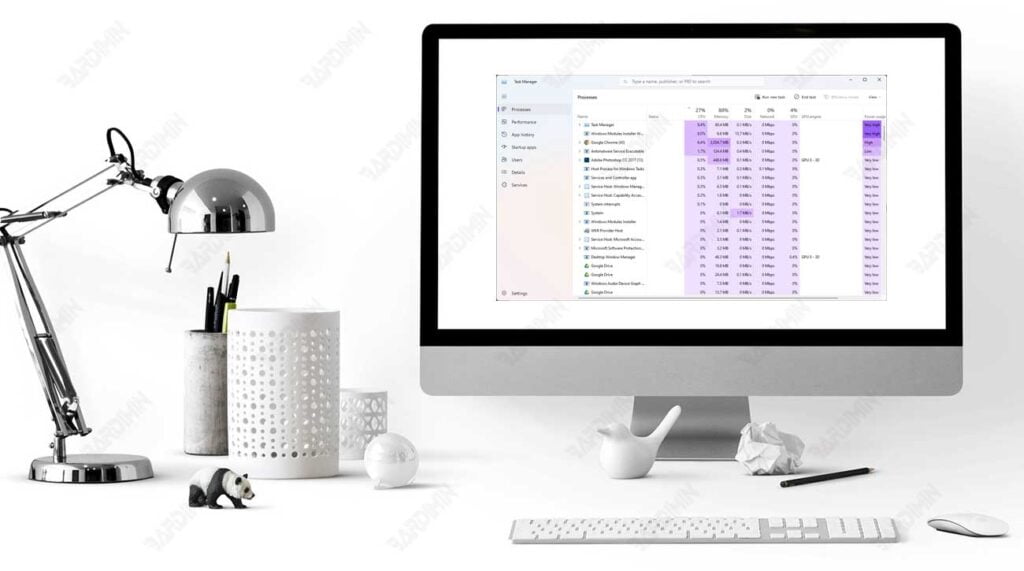
Mode Efisiensi mencoba memecahkan masalah ini dengan menurunkan prioritas CPU dan penggunaan daya dari masing-masing program. Ini juga membantu menemukan aplikasi yang sudah dalam mode efisiensi, seperti Microsoft Edge, yang diatur untuk beroperasi dalam mode efisiensi secara default.
Cara Menggunakan Mode Efisiensi di Windows 11
- Buka “Task Manager” Windows 11. Anda bisa membukanya dengan tombol pintasan (CTRL + SHIFT + ESC).
- Buka tab “Processes”. Anda akan melihat daftar aplikasi yang sedang berjalan di sistem, yang mungkin aktif atau diam.
- Pada kolom “CPU” urutkan aplikasi yang menggunakan CPU tertinggi dengan cara klik judul kolom. Anda dapat melihat aplikasi memiliki banyak proses yang dibuka di sistem.
- Pilih dan perluas aplikasi yang akan Anda aktifkan ke Mode Efisiensi.
- Klik kanan dan pilih opsi “Efficiency mode”.
- Klik tombol OK pada kotak dialog konfirmasi.
- Sekarang Anda akan melihat ikon berbentuk daun berwarna hijau muncul di depan aplikasi.
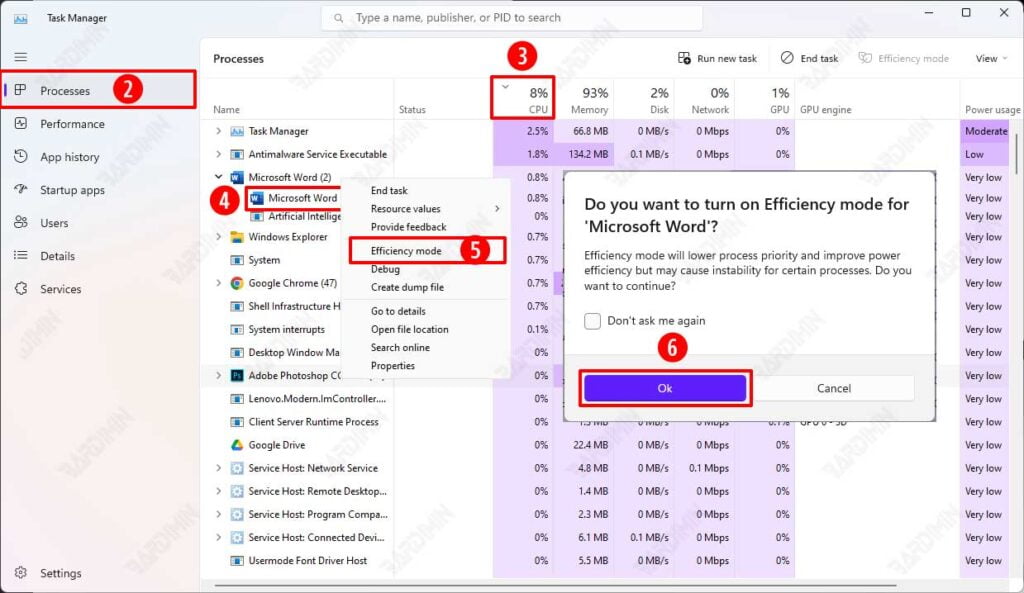
Anda mungkin melihat bahwa opsi Mode Efisiensi untuk beberapa aplikasi atau proses menjadi berwarna abu-abu dan tidak dapat diaktifkan. Hal ini karena proses tersebut adalah proses inti sistem yang harus menggunakan sumber daya sistem.
Untuk menonaktifkan Mode Efisiensi, hapus tanda cek “Efficiency mode” dengan mengulangi langkah tersebut di atas.
