Windows Service adalah program komputer yang beroperasi di latar belakang yang sesuai dengan aturan antarmuka dan protokol Service Control Manager, komponen yang bertanggung jawab untuk mengelola Windows Service.
Service ini dapat anda mulai secara otomatis saat komputer melakukan booting, dapat dijeda dan dimulai ulang, dan tidak menampilkan antarmuka pengguna apa pun.
Anda dapat dengan mudah membuat Windows Service dengan menggunakan file exe.
Untuk menambahkan atau membuat Windows Service bisa anda lakukan dengan banyak cara. Pada artikel ini, Bardimin akan membuat Windows Service dengan menggunakan Command Prompt (CMD) dan Non-Sucking Service Manager (NSSM).
Sebelum mulai, siapkan terlebih dahulu file exe atau bat yang akan anda gunakan sebagai service.
Membuat Windows Service menggunakan CMD
- Buka CMD sebagai administrator.
- Ketikkan kode berikut pada jendela CMD.
sc.exe create <service_name> displayname= <displayname> binpath= <path_file_executable>
- service_name: nama service yang unik.
- display_name: nama yang ditampilkan pada interface.
- path_file_executable: lokasi file exe atau bat berada.
sebagai contoh
sc.exe create “BardiminServ” displayname= “Bardimin Service” binPath= "C:\BardiminApp.exe"
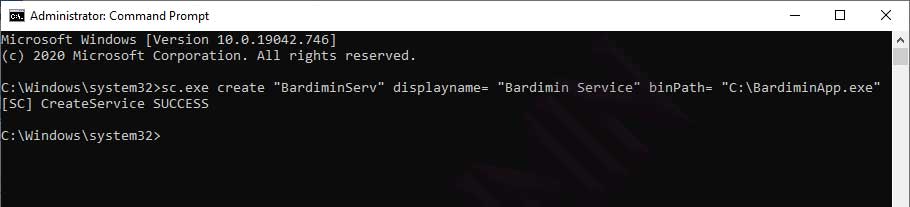
Membuat Windows Service menggunakan NSSM
- Download NSSM.
- Ekstrak file zip hasil download.
- Buka CMD dan ubah ke direktori file hasil ekstrak. Kemudian ketikan kode berikut untuk membuka GUI NSSM
nssm install
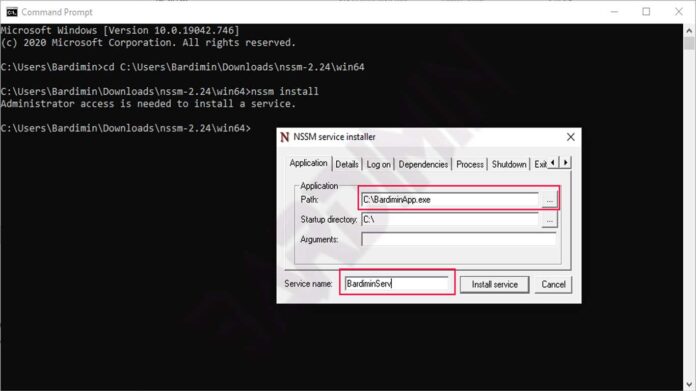
- Kemudian isikan lokasi file exe anda berada dan nama service.
- Selanjutnya klik tombol “Install Service”
