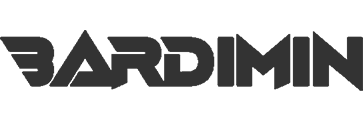Menghapus file dari komputer adalah prosedur yang mudah, tetapi beberapa file mungkin membuat prosesnya lebih sulit daripada yang seharusnya. File mungkin terkunci dan tidak dapat dihapus karena sedang digunakan oleh program, sistem operasi Windows, atau karena alasan lain.
Saat mencoba menghapus file, Anda mungkin menemukan pesan kesalahan yang menunjukkan bahwa program sedang menggunakan file tersebut. Anda tidak boleh melakukan perubahan apa pun pada file ini, termasuk penghapusan.

Ketika sebuah file diklasifikasikan sebagai sedang digunakan oleh Windows, biasanya file tersebut masih dibuka oleh proses lain, yang mungkin sedang mengubahnya. Dalam banyak kasus, Windows bahkan mengarahkan Anda langsung ke program yang dimaksud dalam pesan kesalahan yang memungkinkan Anda untuk menutupnya dan mencoba lagi.
Saat file dibuka oleh aplikasi atau proses lain, Windows menempatkan file dalam keadaan terkunci, dan Anda tidak dapat menghapus, mengubah, atau memindahkannya ke lokasi lain. Biasanya setelah file tidak digunakan lagi, aplikasi akan membuka kuncinya secara otomatis, tetapi tidak selalu demikian.
Kadang-kadang, file tidak berhasil dibuka meskipun Anda mencoba mengambil tindakan apa pun. Anda akan melihat peringatan bahwa operasi tidak dapat diselesaikan karena dibuka oleh program lain. Saat file terkunci, Windows tetap mengizinkan pengguna atau proses lain mengaksesnya kapan saja.
Ketika file atau folder terkunci, Windows akan mencegah pengguna menulis, menghapus, atau mengubah konten yang ada. Tutorial ini akan menunjukkan cara menghapus file dan folder yang terkunci dengan berbagai metode.
Cara Menghapus Folder dan File Terkunci di Windows
Jika Anda harus menghapus file yang terkunci, berikut ini beberapa metode yang dapat Anda gunakan untuk membuka kuncinya.
- Tutup semua program atau aplikasi.
- Akhiri Aplikasi melalui Task Manager
- Restart komputer Anda.
- Paksa Hapus File yang Digunakan melalui Command Prompt.
- Hapus dengan aplikasi pihak ke tiga.
1] Tutup semua program atau aplikasi
Cara pertama dan termudah yang dapat Anda lakukan adalah menutup semua aplikasi yang terbuka. Mungkin file terkunci dan tidak dapat dihapus karena file masih digunakan oleh aplikasi yang sedang Anda gunakan.
2] Akhiri Aplikasi melalui Task Manager
Jika Anda telah menutup semua aplikasi dan Anda masih tidak dapat menghapusnya, mungkin karena Windows Explorer sedang mengakses file tersebut. Atau ketika Anda menutup aplikasi, mereka tidak mau menutup, Anda dapat memaksanya menutup dengan menggunakan Task Manager.
Untuk membuka Task Manager, klik kanan pada system tray Windows dan pilih opsi “Task Manager”. Cara alternatifnya, Anda dapat menggunakan pintasan keyboard dengan menggunakan tombol (CTRL + SHIFT + ESC).
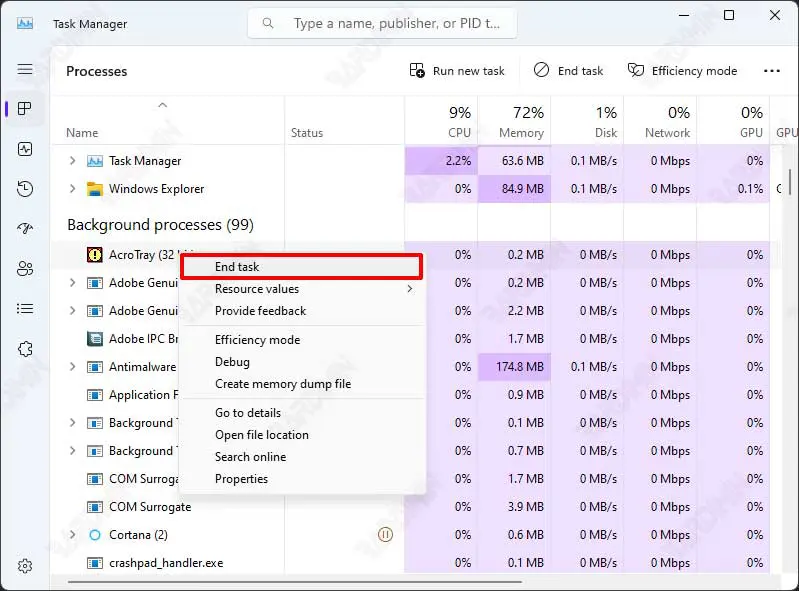
Sekarang, Anda akan melihat daftar aplikasi yang berjalan. Kemudian, pilih dan klik kanan pada aplikasi yang menyebabkan file terkunci dan pilih opsi “End Task” untuk menutup aplikasi secara paksa.
Anda dapat memindahkan semua file lain di folder ke folder sementara dan kemudian menghapus folder yang berisi file tidak dapat dipindahkan, tetapi jika ini masih tidak berhasil, coba tutup Windows Explorer atau File Explorer.
Jika Anda menduga penyebabnya adalah “Windows Explorer”, dan ini sering terjadi. Pilih dan klik kanan, kemudian pilih opsi “Restart”. Hal ini karena Explorer juga bertanggung jawab atas menu mulai dan bilah tugas. Dan jika Anda memilih “End Task”, Anda harus memulai ulang Explorer dengan klik tombol “Run new task”, kemudian ketikkan “explorer.exe” dan tekan Enter.
3] Restart komputer Anda.
Langkah berikutnya yang dapat Anda lakukan jika masih gagal menghapus file yang terkunci adalah restart komputer Anda.
Mem-boot ulang juga membersihkan RAM dan mungkin memperbaiki gangguan lain sekaligus. Restart adalah cara termudah untuk membebaskan komputer dari gangguan-gangguan tersebut. Anda dapat mencoba cara ini jika tidak mau repot untuk mencari tahu penyebabnya.
Jika Anda telah mencoba mem-boot ulang, dan tidak membantu, lanjutkan ke opsi berikutnya.