File Explorer yang lambat bukanlah hal yang aneh, tetapi untungnya ada beberapa solusi sederhana yang dapat Anda lakukan untuk memperbaikinya.
Salah satu program yang paling sering digunakan di PC Windows adalah File Explorer. Semua pengguna Windows tentu sering menggunakan komputer untuk mengunduh dan mengelola file, dan File Explorer adalah alat yang memungkinkan untuk melakukan itu semua.
File Explorer sudah ada sejak lama dan masih menjadi salah satu aplikasi wajib yang digunakan secara teratur oleh pengguna Windows. Aplikasi File Explorer adalah alat yang luar biasa, tetapi bukan tanpa kekurangan.
Salah satu masalah paling umum yang mungkin dialami pengguna Windows 10 adalah File Explorer yang beroperasi dengan lambat. Banyak juga pengguna Windows 11 yang melaporkan File Explorer mereka terkadang berjalan lambat.
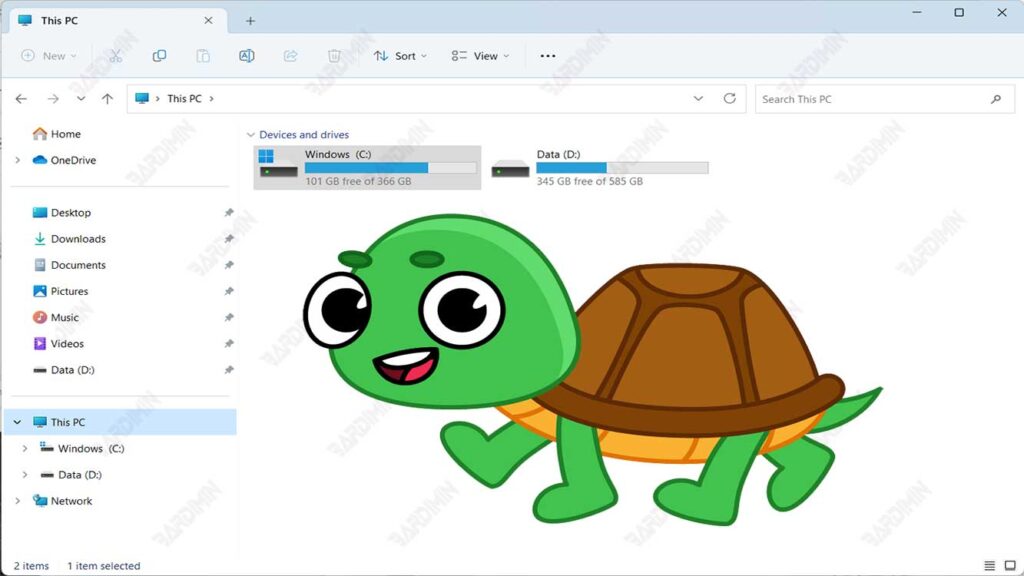
Akan sangat merepotkan jika File Explorer membutuhkan waktu lama untuk dibuka. Bahkan File Explorer dapat memakan waktu hingga empat atau lima menit untuk membuka atau menyalin file. Terkadang bilah pencarian di File Explorer membutuhkan waktu terlalu lama untuk memuat hasil pencarian Anda.
Penyebab File Explorer Windows lambat
Berikut adalah beberapa hal yang bisa menyebabkan File Explorer Windows lambat:
- Sumber daya sistem yang tidak memadai. Ini adalah alasan utama program dan proses melambat di PC. Anda dapat bereksperimen dengan menonaktifkan program dan proses awal yang berlebihan.
- File sistem rusak atau terinfeksi virus. File sistem yang rusak dapat menimbulkan berbagai efek pada PC Anda, termasuk memperlambat File Explorer. Anda dapat memperbaiki dan memulihkan file sistem ini dengan menjalankan pemeriksaan SFC dan DISM.
- Terinstalnya banyak aplikasi yang berjalan saat sistem boot. Ketika pengguna menjalankan terlalu banyak program di komputer mereka secara bersamaan dapat menyebabkan File Explorer melambat. Satu hal yang dapat Anda lakukan adalah menghentikan program latar belakang langsung dari Task Manager.
- Sistem membutuhkan pembaruan. Pembaharuan sistem operasi Windows secara teratur dapat memperbaiki masalah ini.
Cara memperbaiki File Explorer Windows yang lambat
Jika File Explorer membutuhkan waktu lama untuk dibuka, Anda dapat membuatnya menjadi lebih cepat. Beberapa cara berikut ini dapat Anda gunakan untuk mempercepat File Explorer.
- Restart File Explorer.
- Menonaktifkan aplikasi yang tidak diperlukan saat sistem boot.
- Menjalankan disk cleanup untuk menghapus file sampah, cache dan temporary file.
- Menjalankan System File Checker.
- Menjalankan pemecah masalah pencarian dan pengindeksan.
Restart File Explorer
Untuk restart File Explorer di Windows, berikut adalah langkah-langkahnya:
- Tekan tombol (CTRL + SHIFT + ESC) secara bersamaan untuk membuka Task Manager.
- Pilih tab “Processes”.
- Cari proses yang bernama “Windows Explorer” di daftar proses yang sedang berjalan.
- Klik kanan pada Windows Explorer dan pilih “Restart“.
- File Explorer akan restart dan seharusnya akan berjalan dengan lebih cepat.
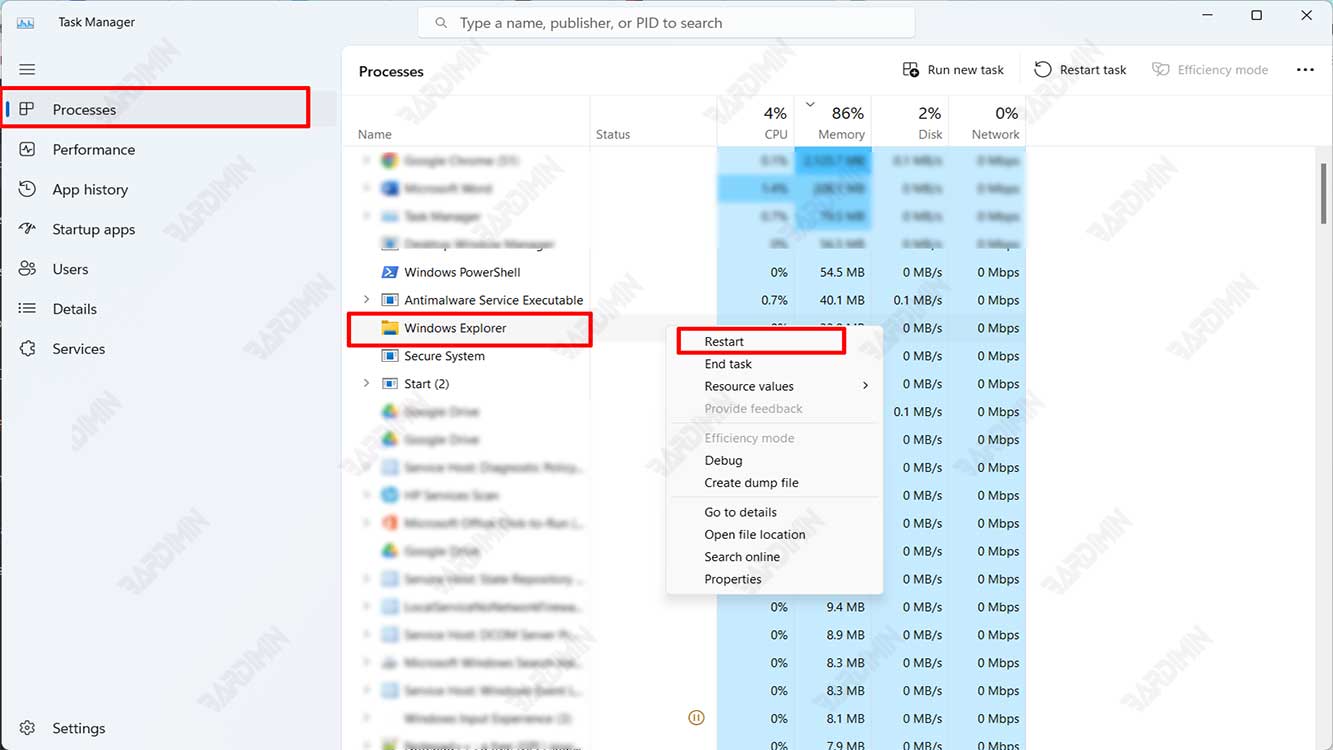
Menonaktifkan aplikasi yang tidak diperlukan saat sistem boot
Untuk menonaktifkan aplikasi yang tidak diperlukan saat sistem boot, berikut adalah langkah-langkah yang dapat Anda lakukan pada Windows 11:
- Tekan tombol (CTRL + SHIFT + ESC) secara bersamaan untuk membuka Task Manager.
- Pilih tab “Startup apps”.
- Pilih aplikasi yang tidak Anda butuhkan pada daftar start-up.
- Klik kanan aplikasi tersebut dan pilih opsi “Disabled” untuk menonaktifkan. Ulangi untuk aplikasi lain yang tidak Anda perlukan
- Restart komputer untuk melihat hasilnya.
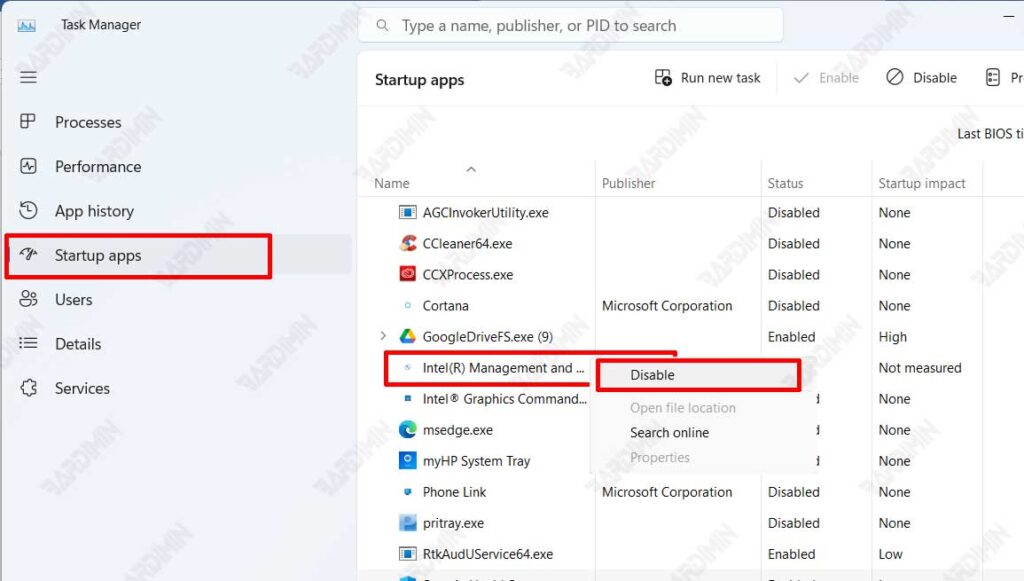
Setelah restart, hanya aplikasi yang diperlukan saja yang akan berjalan saat sistem boot, sehingga File Explorer akan berjalan dengan lebih cepat.
Menjalankan disk cleanup untuk menghapus file sampah, cache dan temporary file
Untuk menjalankan disk cleanup dan menghapus file sampah di Windows, berikut adalah langkah-langkahnya:
- Buka “Disk Cleanup” dari kotak pencarian Windows.
- Pilih drive yang ingin Anda bersihkan.
- Disk Cleanup akan menghitung berapa banyak ruang disk yang dapat dibersihkan.
- Setelah hitungan selesai, centang pada kotak centang yang berhubungan dengan file sampah yang ingin Anda hapus.
- Klik tombol “OK” untuk memulai proses pembersihan.
File sampah seperti file temporary, file recycle bin, file download, dan file sampah lainnya akan dihapus dan membebaskan ruang disk yang digunakan sehingga sistem akan berjalan lebih cepat, termasuk File Explorer.
