Mengakses BIOS diperlukan dalam beberapa situasi. Ini dapat diperlukan saat Anda ingin menginstal sistem operasi baru, memperbaiki masalah perangkat keras, atau mengatur perangkat keras komputer Anda.
BIOS (Basic Input Output System) adalah sebuah program yang mengatur komunikasi antara perangkat keras dan sistem operasi pada komputer Anda. BIOS juga memungkinkan Anda untuk mengubah beberapa pengaturan penting, seperti urutan boot, kecepatan CPU, mode UEFI atau Legacy, dan lainnya. BIOS biasanya dapat diakses dengan menekan tombol tertentu saat komputer mulai menyala, seperti F2, F10, F12, atau Del.
Namun, pada Windows 11, proses untuk mengakses BIOS menjadi sedikit berbeda dari versi Windows sebelumnya. Hal ini karena Windows 11 menggunakan fitur bernama “Fast Startup”, yang membuat komputer Anda tidak benar-benar mati saat Anda mematikannya, melainkan hanya masuk ke mode hibernasi. Fitur ini bertujuan untuk mempercepat waktu boot, tetapi juga membuat Anda tidak dapat langsung masuk ke BIOS saat menyalakan komputer.
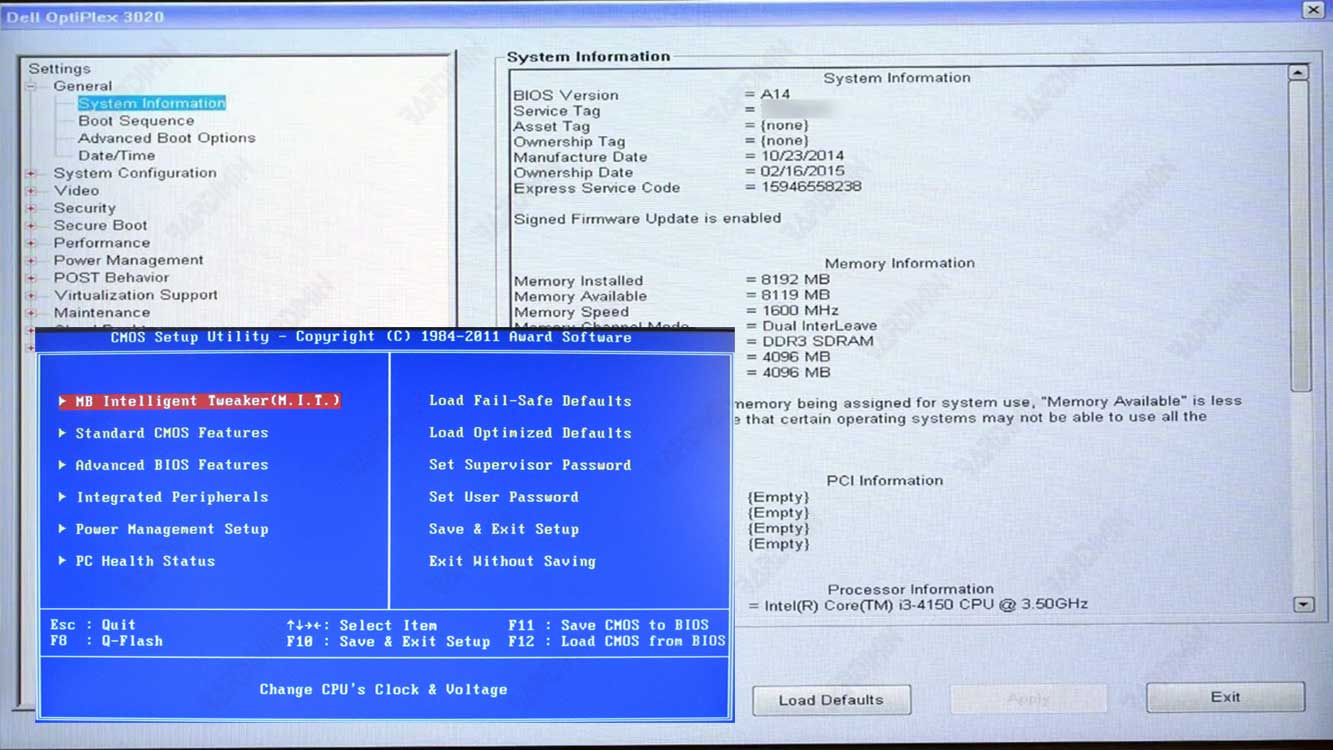
Jadi, bagaimana cara mengakses BIOS di Windows 11? Ada beberapa metode yang dapat Anda coba, tergantung pada situasi dan preferensi Anda. Berikut adalah beberapa cara yang dapat Anda lakukan untuk masuk ke BIOS di Windows 11.
1] Menggunakan Pengaturan Windows
Metode ini adalah cara yang paling mudah dan praktis untuk mengakses BIOS di Windows 11. Anda hanya perlu masuk ke pengaturan Windows dan memilih opsi untuk restart ke menu pemilihan boot. Berikut adalah langkah-langkahnya:
- Buka Pengaturan dengan menekan tombol “Windows + I” pada keyboard Anda, atau klik ikon roda gigi di menu Start.
- Pilih menu “Sistem”, lalu klik “Recovery” di sebelah kiri.
- Di bawah bagian “Advanced startup”, klik “Restart now”.
- Komputer Anda akan restart dan menampilkan menu “Choose an option”. Pilih “Troubleshoot”.
- Pilih “Advanced options”, lalu pilih “UEFI Firmware Settings”.
- Klik “Restart”. Komputer Anda akan restart lagi dan masuk ke BIOS.
2] Menggunakan Tombol Shift
Metode ini adalah cara yang dapat Anda gunakan jika Anda tidak dapat masuk ke pengaturan Windows, misalnya karena lupa password atau sistem tidak berfungsi dengan baik. Anda hanya perlu menekan tombol “Shift” saat mematikan atau restart komputer Anda. Berikut adalah langkah-langkahnya:
- Jika komputer Anda sudah menyala, klik tombol “Start”, lalu pilih “Power”.
- Tahan tombol “Shift” pada keyboard Anda, lalu pilih “Shut down” atau “Restart”.
- Jika komputer Anda belum menyala, tekan tombol “Power” untuk menyalakannya, lalu tekan dan tahan tombol “Shift” saat muncul logo Windows.
- Komputer Anda akan menampilkan menu “Choose an option”. Ikuti langkah 4-6 dari metode sebelumnya.
3] Menggunakan Command Prompt
Metode ini adalah cara yang dapat Anda gunakan jika Anda ingin mengakses BIOS tanpa harus restart komputer Anda. Anda hanya perlu menjalankan sebuah perintah di Command Prompt sebagai administrator. Berikut adalah langkah-langkahnya:
- Buka “Command Prompt” dengan menekan tombol “Windows + R” pada keyboard Anda, lalu ketik cmd dan tekan “Enter”.
- Klik kanan pada jendela Command Prompt, lalu pilih “Run as administrator”.
- Ketik perintah berikut, lalu tekan Enter:
shutdown /r /fw /t 0
- Komputer Anda akan restart dan masuk ke BIOS.
4] Menggunakan Tombol Khusus
Metode ini adalah cara yang klasik dan tradisional untuk mengakses BIOS, tetapi juga yang paling sulit dan tidak pasti. Anda harus mengetahui tombol khusus yang harus ditekan untuk masuk ke BIOS pada merek dan model komputer Anda, serta timing yang tepat untuk menekannya. Berikut adalah beberapa contoh tombol khusus yang umum digunakan untuk masuk ke BIOS:
- “Acer” : F2, F12, Del
- “ASUS” : F2, F8, Del
- “Dell” : F2, F12
- “HP” : F10, F11, Esc
- “Lenovo” : F1, F2, F12, Fn+F2, Fn+F12
- “MSI” : F2, Del
- “Samsung” : F2, F10, Esc
- “Sony” : F1, F2, F3
- “Toshiba” : F2, F12, Esc
Berikut adalah langkah-langkahnya:
- Matikan komputer Anda sepenuhnya dengan memilih “Shut down” dari menu “Power”.
- Nyalakan komputer Anda dengan menekan tombol “Power”, lalu tekan dan lepas tombol khusus yang sesuai dengan merek dan model komputer Anda secara berulang-ulang sampai muncul layar BIOS. Anda harus menekan tombol khusus sebelum muncul logo Windows, atau segera setelah muncul logo produsen komputer. Jika Anda terlambat atau terlalu cepat, Anda harus mematikan dan menyalakan komputer Anda lagi dan mencoba lagi.
- Jika tidak ada tombol khusus yang berhasil, coba kombinasi tombol lain yang mungkin berbeda tergantung pada jenis BIOS yang digunakan oleh komputer Anda. Beberapa contoh kombinasi tombol lain yang dapat Anda coba adalah:
- Ctrl+Alt+Esc
- Ctrl+Alt+Del
- Ctrl+Alt+Ins
- Ctrl+Alt+S

