Menu Power User adalah menu pop-up dari tombol Start yang mencakup pintasan manajemen umum, konfigurasi, dan power user tool lainnya untuk Windows.
Menu Power User juga dikenal sebagai Power User Task Menu, Win+X Menu, WinX Menu, Power User Hotkey, dan Windows Tools Menu. Ini adalah menu pop-up yang berisi pintasan ke alat yang sering digunakan, sehingga memudahkan pengguna untuk menggunakan aplikasi dan menghemat waktu.
Setiap opsi di menu power user memiliki kombinasi tombol keyboard sebagai pintasan untuk mengaksesnya. Menu power user memiliki berbagai pilihan dan kemampuan yang tidak tersedia di menu Start konvensional.
Menu ini tidak mudah diakses untuk menghindari pengguna pemula melakukan kesalahan dan menyebabkan ketidakstabilan sistem. Selain itu, menu power user ini menyediakan akses ke fungsi-fungsi canggih yang jika digunakan secara salah dapat menyebabkan ketidakstabilan sistem atau kehilangan data.
Cara Akses Power User Menu
Power User Menu dapat anda buka atau anda akses dengan cara berikut ini:
- Menggunakan pintasan keyboard dengan menekan tombol (WIN + X).
- Klik kanan pada tombol Start Windows yang terletak pada taskbar.
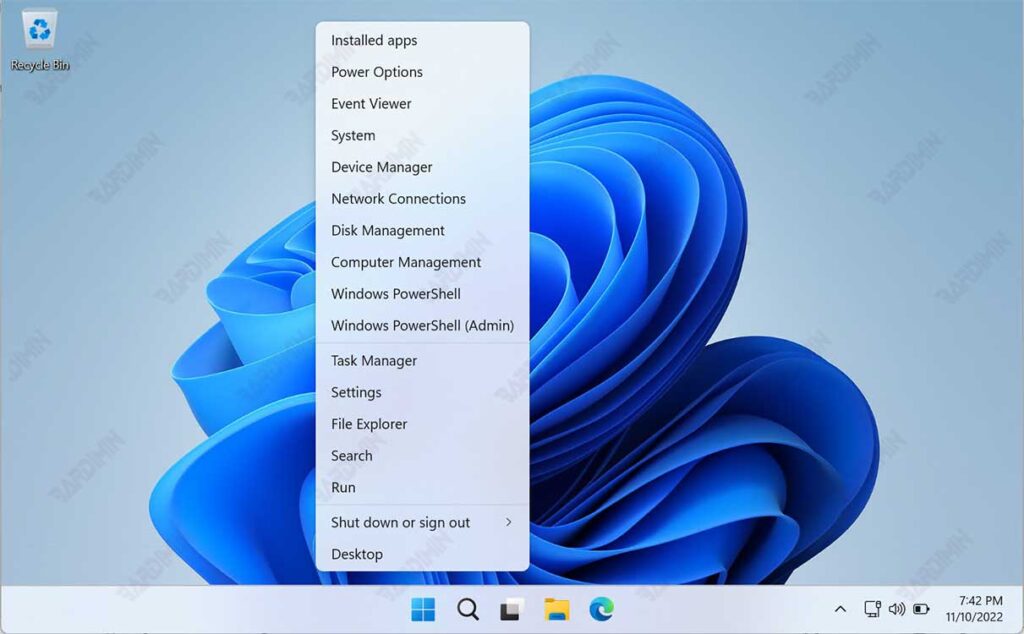
Pintasan Keyboard Power User Menu
| Pintasan Keyboard | KETERANGAN |
| (WIN + X) + P | Membuka dan mengarahkan ke “Apps > Installed Apps” di Settings |
| (WIN + X) + B | Membuka Windows Mobility Center |
| (WIN + X) + O | Membuka dan mengarahkan ke “System > Power and Battery” di Settings |
| (WIN + X) + V | Membuka Event Viewer |
| (WIN + X) + Y | Membuka dan mengarahkan ke “System > About” di Settings |
| (WIN + X) + M | Membuka Device Manager |
| (WIN + X) + W | Membuka dan mengarahkan ke “Network and Internet” di Settings |
| (WIN + X) + K | Membuka Disk Management |
| (WIN + X) + G | Membuka Computer Management |
| (WIN + X) + i | Membuka Windows Terminal |
| (WIN + X) + A | Membuka Windows Terminal (Admin) |
| (WIN + X) + T | Membuka Task Manager |
| (WIN + X) + N | Membuka Settings |
| (WIN + X) + E | Membuka File Explorer |
| (WIN + X) + S | Membuka Search |
| (WIN + X) + R | Membuka Run |
| (WIN + X) + U | Shut down or sign out |
| (WIN + X) + U + i | Sign out |
| (WIN + X) + U + S | Sleep |
| (WIN + X) + U + H | Hibernate |
| (WIN + X) + U + U | Shut down |
| (WIN + X) + U + R | Restart |
| (WIN + X) + D | Desktop |
