Anda dapat mengubah tindakan default tombol power PC Anda. Tombol power dapat anda gunakan untuk mematikan, hibernasi, atau menidurkan komputer Anda.
Secara default, tombol power pada perangkat Windows 11 hanya digunakan untuk menyalakannya. Namun, Anda dapat menggunakan tombol power PC atau Laptop untuk menyelesaikan aktivitas tertentu seperti shutdown, sleep, hibernate atau restart.
Untuk mengubah aksi dari tombol power dapat anda lakukan dengan menyesuaikan pengaturan Windows yang anda gunakan. Cukup mudah untuk menyesuaikan pengaturan aksi tombol power, pengguna laptop juga dapat menyesuaikan pengaturan untuk setiap mode power (terhubung atau menggunakan baterai).

Artikel ini akan memandu Anda mengubah pengaturan tombol power default sehingga Anda dapat mengonfigurasinya sesuai dengan kebutuhan anda.
Opsi Tombol Power di Windows 11
Pengaturan tindakan tombol power memungkinkan pengguna menentukan tindakan default yang akan diambil saat tombol power perangkat keras sistem pada PC ditekan.
Berikut adalah beberapa pilihan untuk menentukan apa yang harus dilakukan saat tombol power di PC ditekan:
- Do Nothing = Saat tombol power ditekan, tidak ada tindakan yang dilakukan.
- Sleep = Saat Anda menekan tombol power, sistem akan tidur. Untuk laptop dan tablet, ini biasanya merupakan opsi default.
- Hibernate = Saat tombol power ditekan, sistem masuk ke hibernasi.
- Shut Down = Saat tombol power ditekan, sistem mati. Ini seringkali merupakan opsi default untuk komputer desktop.
- Turn off the display = Saat tombol power ditekan, semua display mati.
Mengubah Aksi Tombol Power di Windows 11
- Buka “Control Panel” Windows 11. Anda bisa membukanya dengan cara tekan tombol (WIN + R), kemudian ketikan “control” pada kotak dialog Run dan klik tombol OK.
- Selanjutnya, pilih “Power Options”.
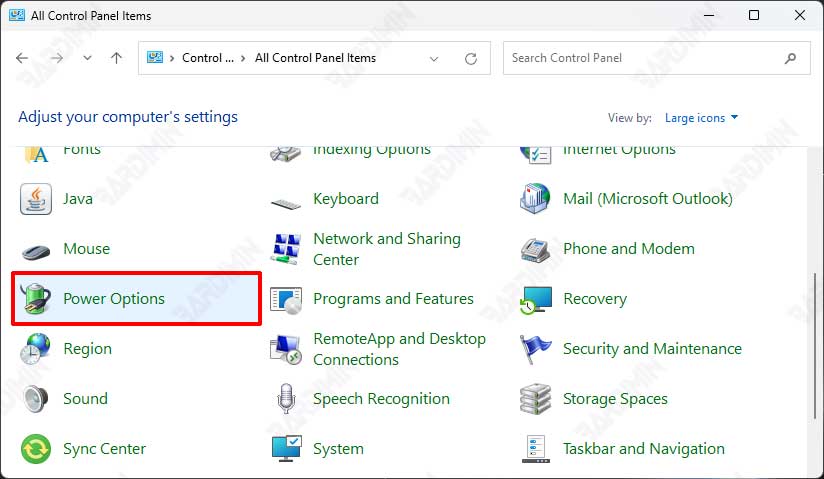
- Kemudian pilih “Choose what the power buttons do”.
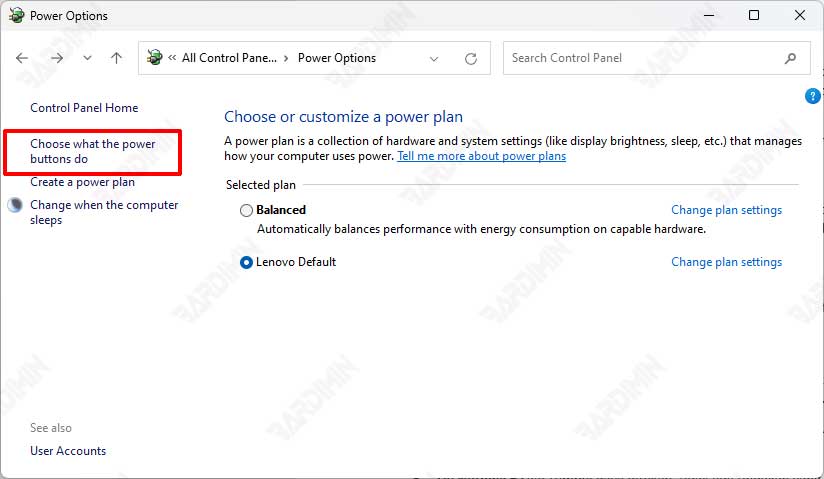
- Dan pada “When I press the power button”, pilih aksi yang akan dilakukan ketika anda menekan tombol power dengan cara mengklik tombol dropdown di sebelahnya.
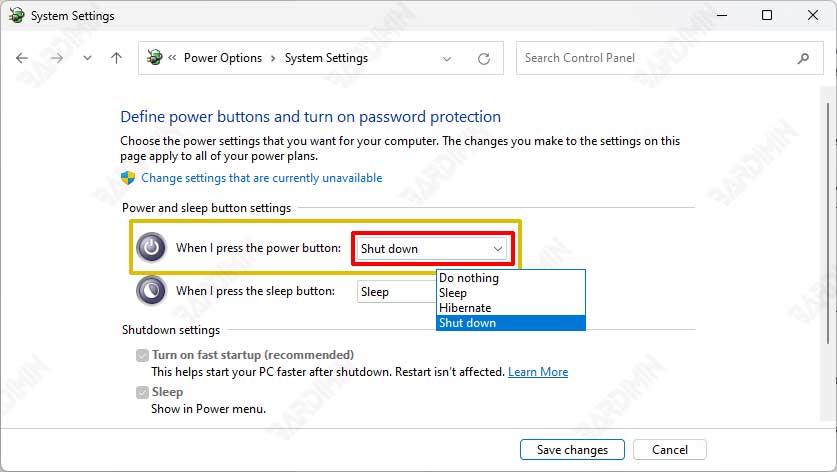
- Klik tombol “Save changes” untuk menyimpannya.
Saat Anda menyelesaikan langkah-langkah tersebut di atas, perangkat Anda akan merespons tindakan baru saat berikutnya Anda menekan tombol power.
Terlepas dari apa yang telah Anda atur untuk dilakukan tombol power saat Anda menekannya, menahan tombol power selama 7 hingga 10 detik akan mematikan komputer Anda. Jika laptop Windows 11 Anda tidak merespons dan Anda ingin mematikannya, gunakan prosedur ini.
