Windows Service adalah program atau aplikasi yang berjalan pada sistem operasi Windows dan beroperasi sebagai background process, tanpa memerlukan interaksi pengguna.
Service, sebenarnya, adalah program Windows apa pun yang menggunakan API Service untuk melakukan aktivitas tingkat rendah yang memerlukan sedikit atau tanpa input pengguna.
Windows Service mengontrol berbagai operasi seperti koneksi jaringan, suara speaker, cadangan data, dan otentikasi pengguna. Services biasanya digunakan untuk tugas-tugas sistem yang kontinu seperti pemantauan, sinkronisasi, atau tugas pemeliharaan lainnya.
Windows Service dapat diatur untuk memulai secara otomatis pada saat komputer boot dan berjalan sepanjang waktu meskipun tidak ada pengguna yang login ke sistem.
Anda mungkin perlu membuka dan menyesuaikan Windows Service Anda dari waktu ke waktu. Anda mungkin ingin memulai atau menghentikan Service, menonaktifkannya, menunda pengaktifannya, atau memulai ulang atau menangguhkan Service Windows.
Cara membuka Windows Services Manager
Ada beberapa cara untuk membuka Windows Services Manager:
- Gunakan tombol keyboard (WIN + R) dan ketik “services.msc” pada Run dialog box. Tekan Enter.
- Klik Start Menu, lalu cari dan klik Control Panel. Klik System and Security, lalu klik Administrative Tools. Klik dua kali pada Services.
- Klik Start Menu, lalu cari dan klik Command Prompt (Admin). Ketik “services.msc” pada Command Prompt dan tekan Enter.
Semua metode di atas akan membuka Windows Services Manager yang memungkinkan Anda mengatur dan mengelola service yang berjalan di sistem operasi Windows.
Cara restart Windows Service
Untuk me-restart Service Windows, Anda dapat menggunakan Windows Services Manager. Berikut adalah langkah-langkah untuk me-restart Service tertentu:
- Buka Windows Services Manager.
- Temukan service yang ingin Anda restart, misalnya “Print Spooler”.
- Klik kanan pada service tersebut dan pilih “Restart” dari menu drop-down.
- Pop-up konfirmasi akan muncul, klik “Yes” untuk melanjutkan.
- Service akan dimulai kembali dan akan berjalan seperti biasa.
Beberapa service mungkin memerlukan restart komputer untuk memulai ulang service tersebut. Jika service tidak dapat direstart melalui Windows Services Manager, restart komputer Anda.
Cara konfigurasi Windows Service untuk memulai ulang secara otomatis jika macet
Untuk mengkonfigurasi Windows Service agar dapat memulai ulang secara otomatis jika macet, berikut adalah langkah-langkah yang dapat dilakukan:
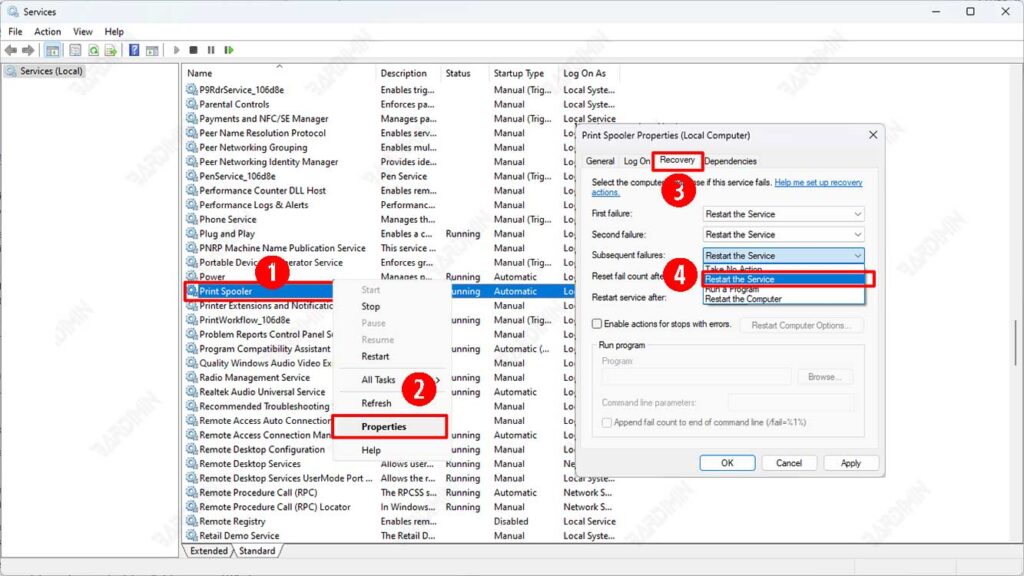
- Buka “Services” melalui Control Panel atau dengan memasukkan perintah “services.msc” di Run.
- Cari service yang ingin dikonfigurasi dan klik kanan pada service tersebut.
- Klik pada tab “Recovery“.
- Pada bagian “First failure“, pilih opsi “Restart the Service“.
- Pada bagian “Subsequent failures“, pilih opsi “Restart the Service” juga.
- Klik OK untuk menyimpan perubahan.
Service akan otomatis memulai ulang setelah macet. Anda dapat mengubah pengaturan recovery untuk setiap jenis kegagalan service yang berbeda.
Cara konfigurasi Windows Service untuk memulai ulang secara otomatis melalui Task Scheduler
Untuk mengkonfigurasi Windows Service untuk memulai ulang secara otomatis melalui Task Scheduler, ikuti langkah-langkah berikut:
- Buka Task Scheduler: Klik Start, cari Task Scheduler, dan klik pada Task Scheduler.
- Buat tugas baru: Klik pada tombol “Create Task…” di bagian “Actions“.
- Beri nama tugas: Isi nama tugas dalam kotak “Name.
- Konfigurasi trigger: Klik pada tab “Triggers” dan klik pada tombol “New“. Pilih “At log on” atau “At startup” atau waktu lain yang diinginkan.
- Kemudian atur “Repeat task every”, misalnya tiap jam, jika anda ingin mengecek service tersebut tiap jam.

- Konfigurasi tindakan: Klik pada tab “Actions” dan klik pada tombol “New“. Pilih “Start a program” dan masukkan perintah “net start [nama_servis]” di kotak “Program/script“.
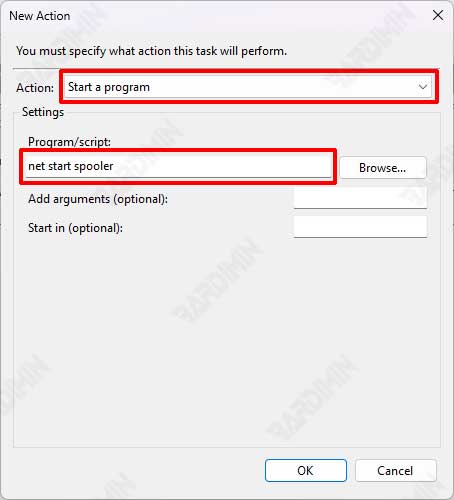
- Simpan tugas: Klik tombol “OK” untuk menyimpan tugas dan memulai tugas secara otomatis setiap kali komputer diaktifkan.
- Cek tugas: Buka Task Scheduler dan periksa apakah tugas baru sudah berjalan dengan benar.
Perlu diingat bahwa nama_servis harus diganti dengan nama servis yang ingin dikonfigurasi.
