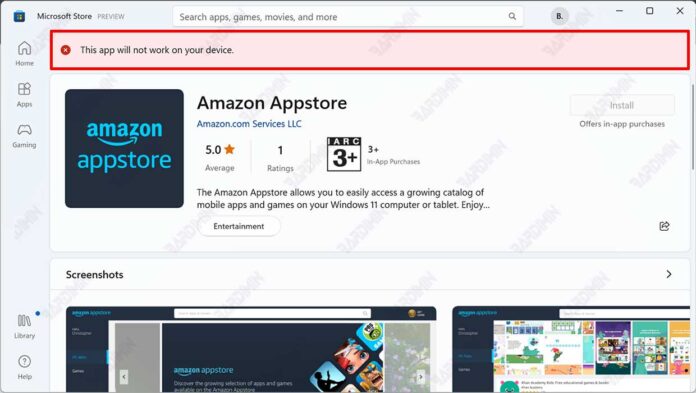Lorsque vous essayez d’installer Amazon Appstore sous Windows, vous recevez le message d’erreur “This App Will Not Work on Your Device”. Pas de panique, vous pouvez résoudre ce problème comme le guide suivant.
Sur un PC Windows, vous pouvez facilement accéder à une collection croissante d’applications mobiles et de jeux via l’Amazon Appstore. Vous pouvez jouer à des jeux, des programmes et des applications pour enfants directement depuis votre PC.
Vous pouvez installer l’Amazon Appstore via le Microsoft Store. Toutefois, vous pouvez constater que vous ne pouvez pas installer Amazon Appstore sous Windows en affichant le message d’erreur “This App Will Not Work on Your Device”.
L’une des causes les plus courantes de tels messages d’erreur est que votre version du Microsoft Store est obsolète. En outre, ce problème peut également être provoqué par des fonctionnalités pour Windows Subsystem pour Android que vous n’avez pas activées. Vous devez activer Hyper-V sous Fonctionnalités Windows.
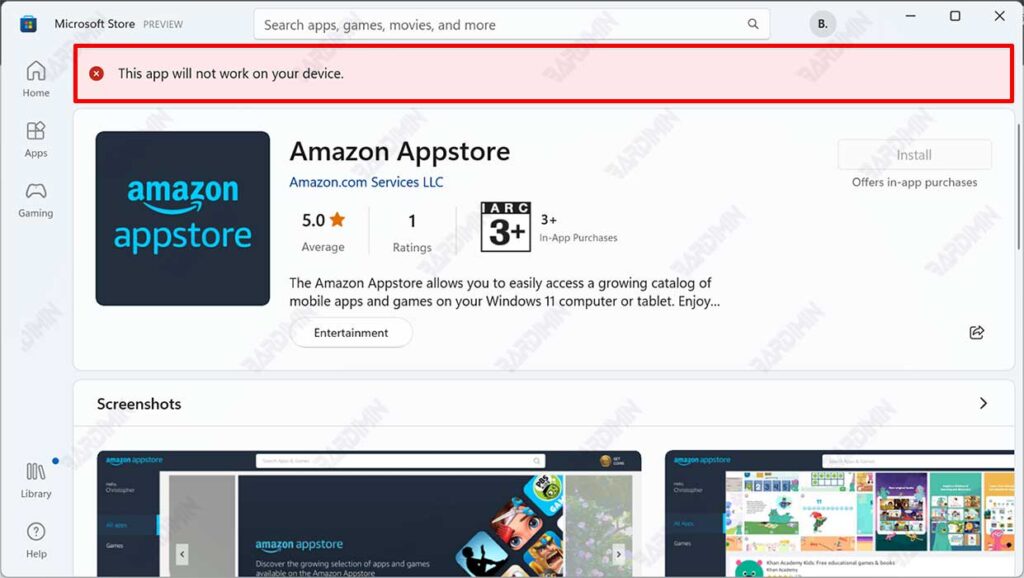
Dans cet article, Bardimin fournira un guide que vous pouvez essayer de résoudre le problème.
Comment réparer ne peut pas installer Amazon Appstore
Lorsque vous installez Amazon Appstore via le Microsoft Store, vous rencontrez un message d’erreur “This App Will Not Work on Your Device”. Vous ne pouvez pas continuer le processus d’installation car le bouton “Install” s’éteint également. Pour résoudre ce problème, vous pouvez procéder en :
Mises à jour du Microsoft Store
Le message d’erreur qui s’affiche peut-être provoqué par un Microsoft Store expiré, vous devez donc mettre à jour vers la dernière mise à jour. C’est parce que l’Amazon Appstore n’est pas encore disponible dans une version stable, la version qui vous apparaît est toujours Insiders Preview.
Par conséquent, il peut y avoir des différences entre la version utilisée dans la version stable et la version Insiders Preview. Pour mettre à jour le Microsoft Store, suivez simplement les instructions ci-dessous :
- Ouvrez le Microsoft Store.
- Cliquez ensuite sur “Library”. Cliquez sur le bouton “Get Updates” pour rechercher les mises à jour disponibles.
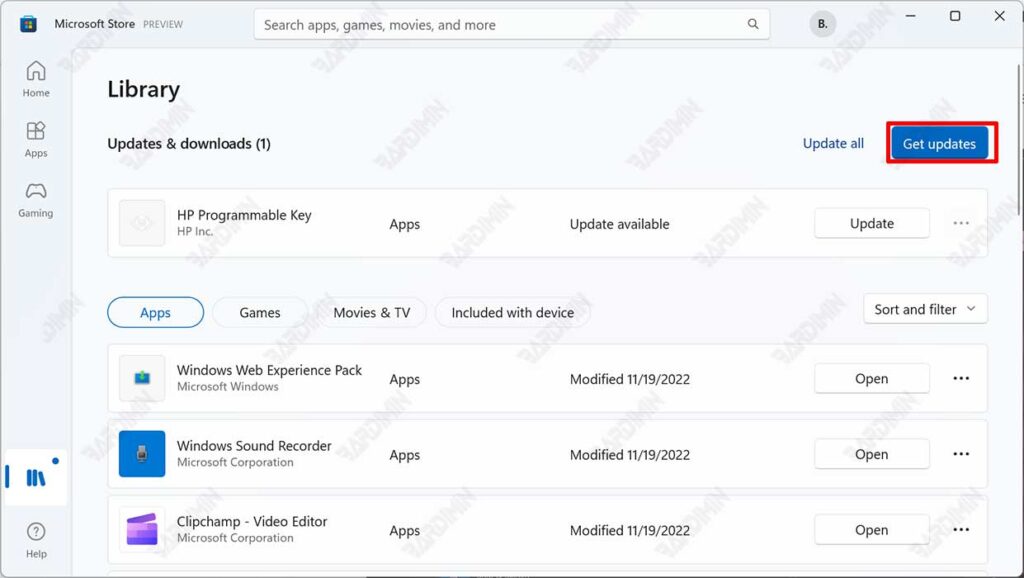
- Ensuite, cliquez sur les boutons “Update all” pour mettre à jour.
- Réessayez si le message d’erreur s’affiche toujours.
Activer les fonctionnalités Windows Hyper-V
Le sous-système Windows pour Android fonctionne sur la base de l’idée de virtualisation. Comme le fonctionnement du sous-système Windows pour Linux. Lorsque vous souhaitez exécuter des applications Android sur un PC, l’ordinateur virtuel est créé à l’aide d’Hyper-V, ce qui permet au système d’exploitation d’accéder aux ressources système. Par conséquent, pour fonctionner efficacement et sans problème, vous devez activer la virtualisation dans votre système d’exploitation Windows.
- Ouvrez “Turn Windows features on or off”. Vous pouvez l’ouvrir en cliquant sur le bouton Démarrer et dans la zone de recherche en tapant “windows features”. Ensuite, sélectionnez-le dans la liste.
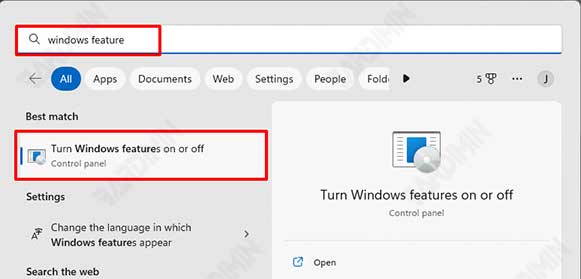
- Ensuite, dans la fenêtre Fonctionnalités de Windows qui s’ouvre, recherchez “Hyper-V” et sélectionnez-le en le vérifiant.
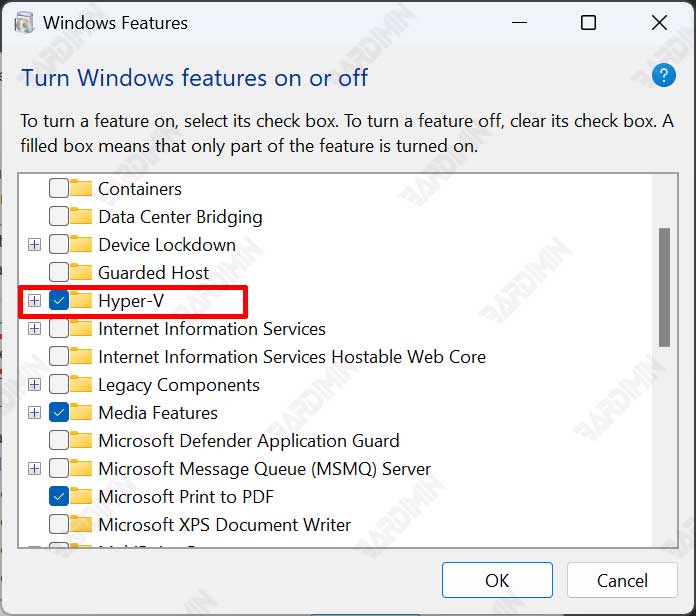
- Assurez-vous également que “Virtual Machine Platform” et “Windows Hypervisor Platform” est également activé.
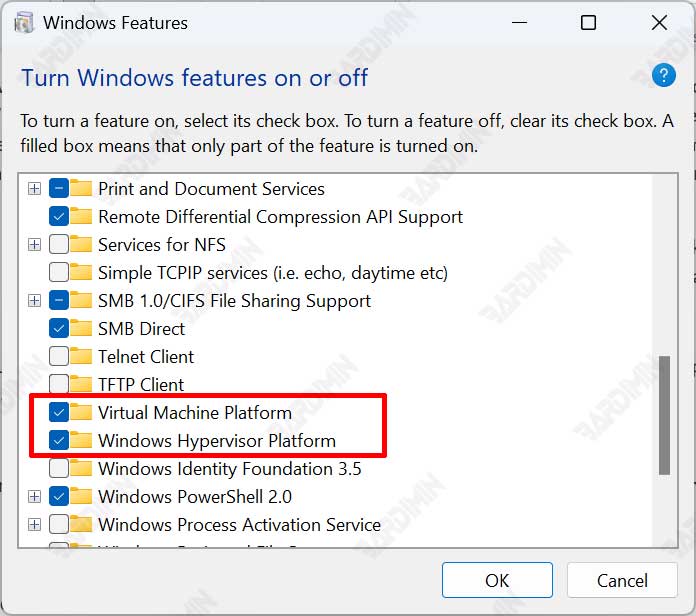
- Cliquez sur le bouton OK et redémarrez l’ordinateur.