Le système Windows que vous utilisez ne peut pas démarrer ? Et vous avez besoin immédiatement des fichiers de données qui y sont stockés. Ne paniquez pas, suivez les conseils suivants pour résoudre le problème.
Peut-être avez-vous soudainement constaté que le système d’exploitation que vous utilisez (Windows 10 ou Windows 11) ne démarre pas. Parallèlement, vous avez besoin d’un fichier de données stocké sur le PC.
Les causes de l’incapacité de Windows à démarrer peuvent être diverses, à commencer par les dommages causés au matériel et aux logiciels Windows eux-mêmes. Windows ne peut pas démarrer parce que les fichiers Windows sont endommagés. Une attaque de virus, un échec du processus de mise à jour ou des secteurs défectueux sur le disque dur peuvent être à l’origine de l’endommagement de Windows que vous utilisez.
Il existe deux méthodes pour sauvegarder et récupérer vos fichiers de données lorsque Windows ne démarre pas. La première consiste à retirer le disque dur et à le connecter à un autre PC. La seconde consiste à démarrer à l’aide du « Live CD ».
Sauvegarder des données en déplaçant le disque dur
Cette première méthode est la plus simple. Tant que votre disque dur est encore détecté, vous pourrez copier vos fichiers de données.

Pour ce faire, vous pouvez
Tout d’abord, retirez le disque dur ou le disque SSD que vous utilisez. Reportez-vous au manuel du PC ou de l’ordinateur portable que vous utilisez pour savoir comment le retirer. La position du disque dur ou du disque SSD peut varier d’un produit à l’autre. Avant de débrancher l’appareil, assurez-vous qu’il n’y a pas de courant électrique afin d’éviter tout risque d’électrocution.
Deuxièmement, pour vous connecter à un PC, vous pouvez le faire par l’intermédiaire de
- Deuxième disque dur, connectez le disque dur/SSD en tant que deuxième disque dur. Vous pouvez utiliser cette méthode si la carte mère dispose encore d’emplacements (IDE, SATA, Nvme). Si le disque dur utilise un connecteur SATA, connectez simplement le disque dur à la carte mère à l’aide d’un câble SATA.
- Grâce au convertisseur USB, vous pouvez connecter un disque dur/SSD à un PC normal via le port USB. Utilisez le convertisseur correspondant au port de votre disque dur, tel que « SATA to USB » ou « SSD Nvme to SATA.
Troisièmement, allumez votre PC et copiez tous vos fichiers de données. Tant que le disque dur/SSD que vous utilisez est encore lisible, vous pouvez encore le sauvegarder. Si un disque dur est détecté et que vous ne voyez pas vos fichiers, il se peut que le système de fichiers ou la partition du disque dur soit endommagé. Utilisez l’application « Data Recovery » pour récupérer vos fichiers.
Sauvegarde des données avec le CD live « Hiren’s BotCD PE ».
Vous pouvez utiliser la méthode suivante si le PC peut encore s’allumer mais ne peut pas entrer dans Windows. Vous pouvez utiliser divers systèmes d’exploitation disponibles sur un CD Live, dont l’un très populaire est le « Hiren’s BotCD PE ».
Tout d’abord, créez une clé USB ou un CD amorçable. Si vous utilisez le BootCD PE de Hiren, vous pouvez créer un CD bootable en gravant le fichier ISO sur un CD que vous pouvez télécharger ici. Si vous souhaitez utiliser une clé USB de démarrage, téléchargez également le fichier « ISO2USB.exe« . Exécutez ensuite le fichier ISO2USB.exe et naviguez jusqu’au fichier ISO. La création de cette clé USB amorçable effacera tout le contenu de la clé USB que vous utilisez. Nous vous recommandons de sauvegarder d’abord les données de la clé USB.
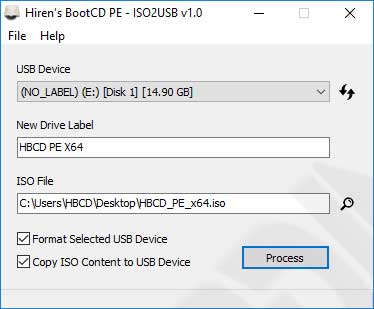
Deuxièmement, allumez le PC et démarrez à partir d’une clé USB ou d’un CD. Consultez le manuel du PC que vous utilisez. En général, pour choisir l’option de démarrage, appuyez sur les touches « Esc, F2, F10, or F12 » lorsque votre nouveau PC démarre.
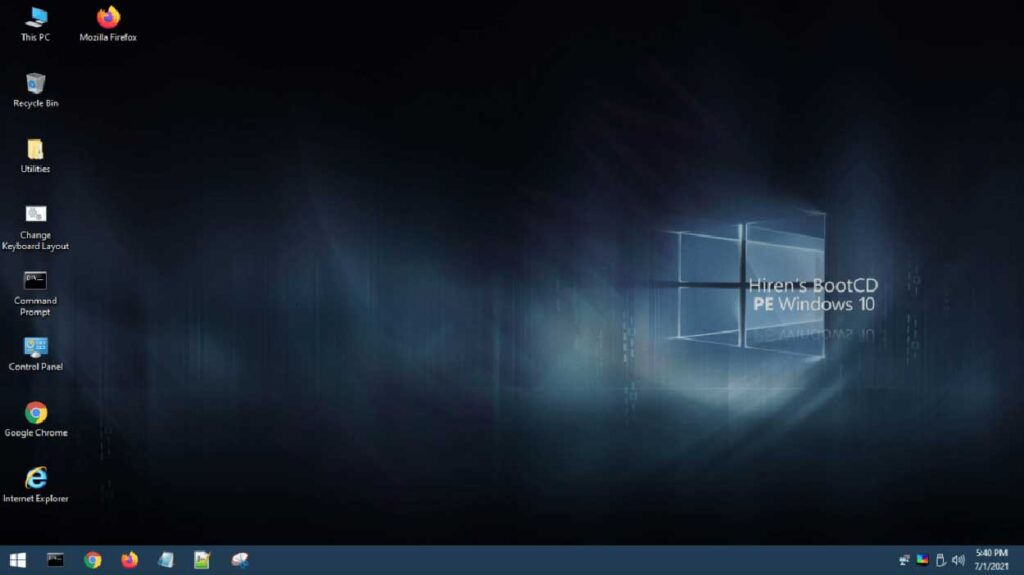
Troisièmement, une fois que le PC entre dans Hiren’s BootCD PE, vous verrez un écran similaire à Windows 10 et il y a déjà différents types d’utilitaires que vous pouvez utiliser pour copier des fichiers de données ou réparer des systèmes de fichiers et récupérer des données.
