One of the most interesting features of Windows 11 is the feature to run Android apps. To run Android apps, follow these guidelines.
One of the most notable features of Windows 11 is the ability to natively use Android apps on the desktop. “Windows Subsystem for Android” is a platform in Windows 11 that allows you to run Android apps alongside Windows programs on your laptop or desktop.
To run Android apps on Windows, you’ll need to install the Windows Subsystem for Android and the Amazon Appstore, and your PC must meet specific requirements. Once everything is ready, the Android application will work like any other native Windows software.
Device requirements
The computer you are using must meet the following requirements to run Android applications:
- RAM: 8 GB ( minimum), 16 GB (recommended)
- Storage: Solid State Drive or SSD (recommended)
- Processor: Intel Core i3 8th Gen, AMD Ryzen 3000, Qualcomm Snapdragon 8c (minimum) or higher
- Processor architecture: x64 or ARM64
- Virtual Machine Platform: Supports virtualization on PC.
Steps to Run Android Apps on Windows 11
Change some Windows 11 Settings:
- Enable the Virtual Machine Platform
- Install Amazon Appstore
- Installing Android apps through the Amazon Appstore
Enable the Virtual Machine Platform
Virtualization allows your PC to run alternative operating systems, such as AndroidTM or Linux. Enabling virtualization gives you access to a wider library of software to use and install on your PC.
- Open “Turn Windows features on or off“. You can open it click the Start button and in the search box type “windows features“. Then select it from the list.
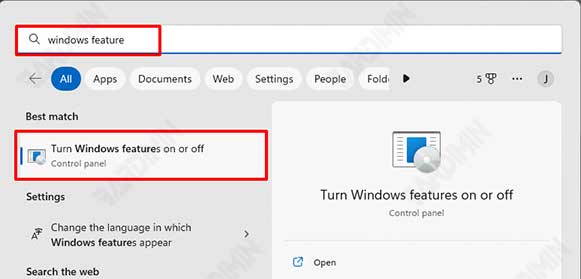
- Then in the Windows Features window that opens, find “Virtual Machine Platform” and select it by ticking it.
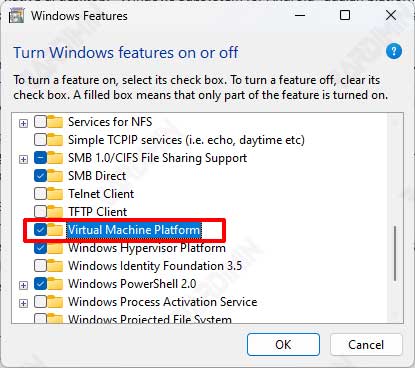
- Click the OK button and restart the Computer.
Install Amazon Appstore
To install the Amazon Appstore, you must install it from the Microsoft Store.
- Open Microsoft Store and in the search box type “Amazon Appstore” and press Enter.
- Click the “Install” button to install it.
- The installation process will download data from the internet. Follow along and wait for the process to finish.
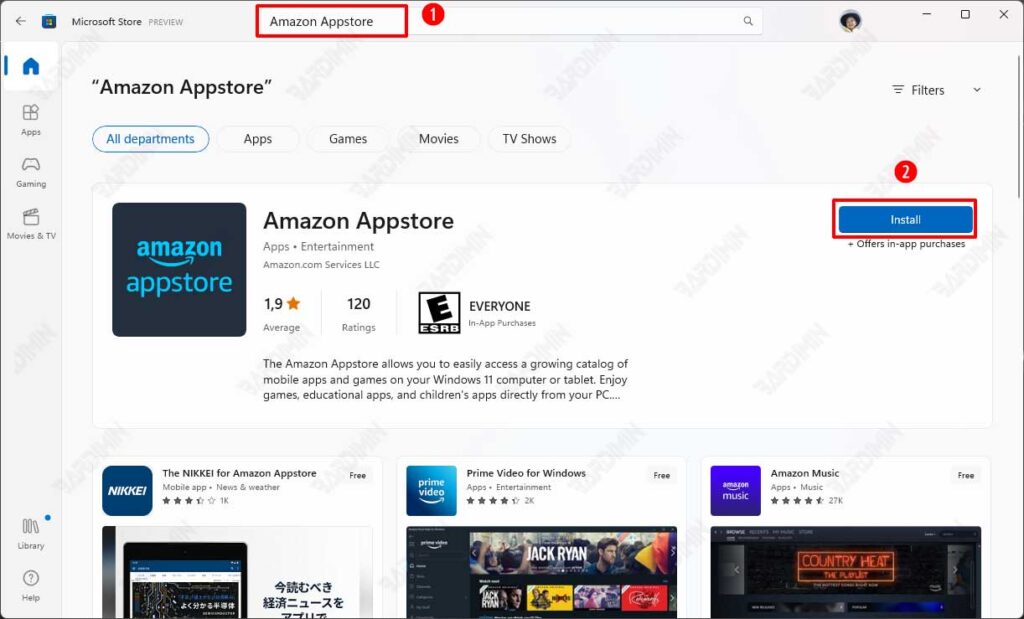
You can also click on the following link to find the Amazon Appstore on the Microsoft Store
The Amazon appstore app and Windows Subsystem for Android™ Settings will appear in the Start menu and a list of your apps once installed. Go to the Amazon Appstore and log in with your Amazon account when you’re ready.
Installing Android apps through the Amazon Appstore
- Go to the “Amazon Appstore“.
- Login with your account. If you don’t already have an account, create one first. Follow the on-screen account creation instructions.
- Next, select the app or game you want to install. Click the “Get” button to start the installation and wait for the process to complete.
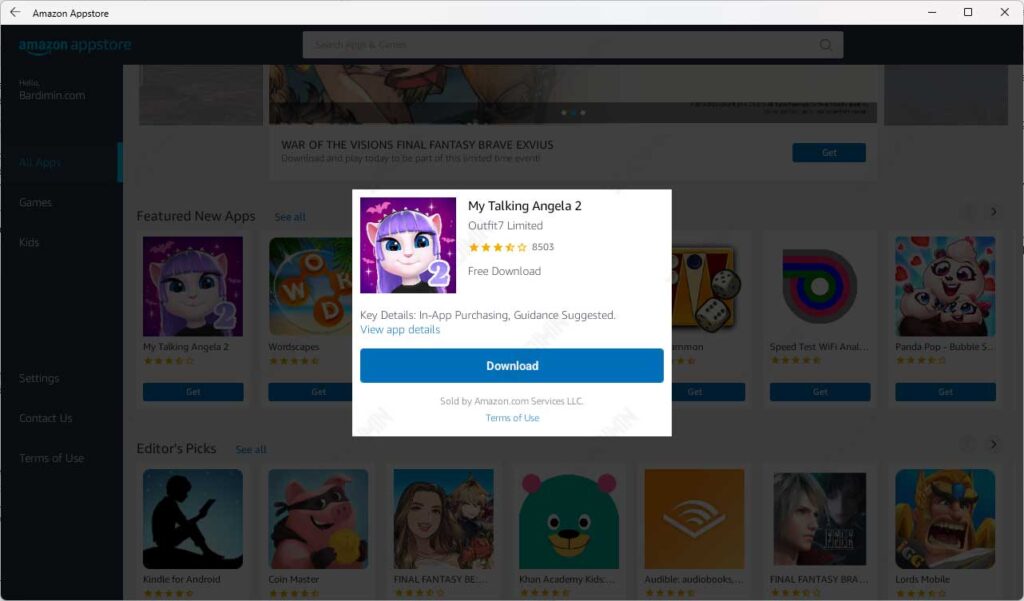
- If the application is already installed, the “Get” button will change to the “Open” button. Click the “Open” button to run the app/game.
