If you often use an Excel spreadsheet that is open all the time for your work. Maybe you have experienced Excel not closing immediately or sometimes not being able to close at all.
Forcibly shutting down your computer can cause your files to become corrupted. If you can’t quit Excel, troubleshoot and resolve the issue before turning it off.
The following guide can help you resolve the issue. Some users experience Excel not closing when they click the red cross button on the upper-right side. And some others get an error warning when closing an Excel file. Various things can cause this problem, such as the following.
Can’t Close Excel in Windows 11
If you can’t close Excel, do the following things to fix it.
- Force close Excel and restart it.
- Install Office updates.
- Open Excel in Safe Mode.
- Try a Repair Install of Office
Force close Excel and restart
You can force close Excel using the Windows Task Manager and reopen it. To force close Excel through Task Manager, you can do:
- Open the Windows Task Manager. You can use keyboard shortcuts (CTRL + SHIFT + ESC).
- On the “Processes” tab, right-click Excel and select the “End task” option.
- After Excel closes, reopen it.
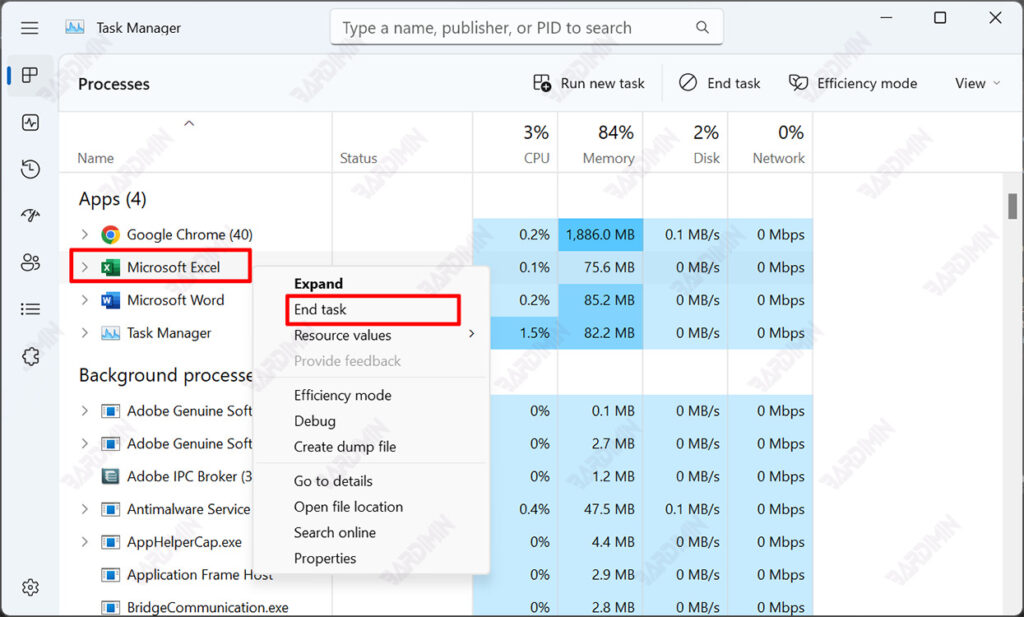
Install Office updates.
Check if you’re using the latest version of Microsoft Office. Check for Office updates manually. Install any available updates.
Open Excel in Safe Mode
The add-in may also interfere with Excel and make it won’t close. To verify this, launch Excel in Safe Mode.
When you run Excel in safe mode, it bypasses functionality and settings, including alternate start locations, changed toolbars, startup files used by Excel, Excel add-ins, and most COM add-ins. While add-ins can improve your experience, they can sometimes interfere with or conflict with Excel.
To determine whether the COM Add-in is causing the problem, perform the following steps:
- Open Excel in normal mode
- Navigate to “File > Options > Add-ins“.
- Click “Go” after selecting “COM Add-ins“.
- Uncheck any of the available Add-ins, and then click OK.
- Excel must be closed and restarted in the usual mode (not in safe mode).
Repeat the steps for the other Add-ins until you find the problem.
Try a Repair Install of Office
A repair installation doesn’t delete any Office apps or files you’ve created, but finds and replaces damaged or missing files. In certain situations, DLLs or other system files required by Excel may be accidentally damaged because of crashes or virus/malware infections.
Typically, a repair installation can validate your Office system files and repair missing or corrupted files. To start the repair installation of Microsoft Office and Excel, go to the Control Panel and select “Programs and Features.
Highlight Microsoft Office in the Uninstall or Change a Program box, and then click the “Change” button. When the Microsoft Office box is displayed, select “Repair” and then “Continue.” Follow the on-screen instructions to repair your Office installation and then restart your computer when needed.
