Windows 11 comes with many design changes and improvements. One of the changes in Windows 11 is the context menu or right-click which is easier to read than Windows 10. The context menu in Windows 11 is equipped with icons for basic actions, such as copy, paste, rename and delete.
In Windows 11 many options from the context menu are hidden in the “Show More Options” button. Basically, the button will display the classic context menu like in Windows 10.
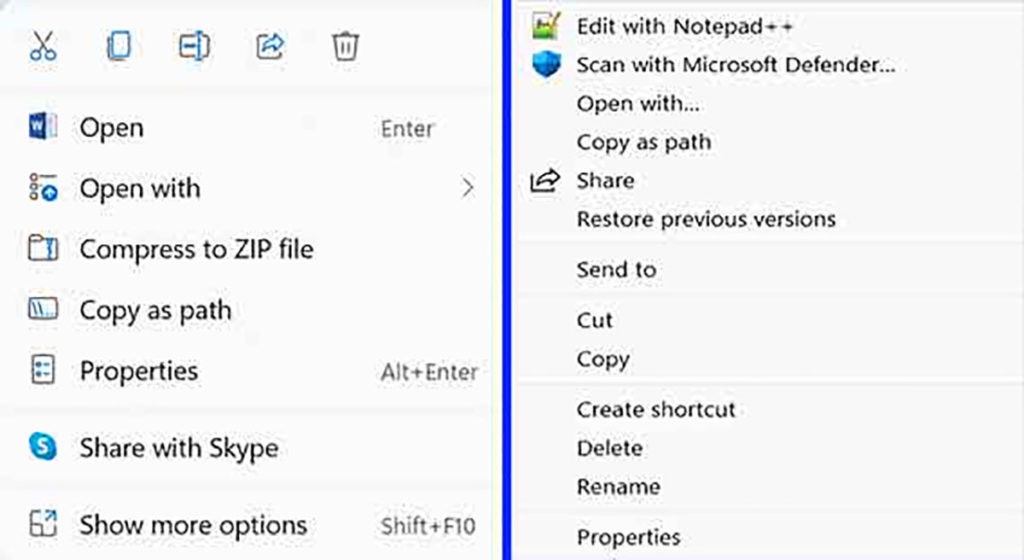
For those of you who are not familiar with the appearance of the Windows 11 context menu, you can change the appearance of the context menu as in Windows 10.
To change the context menu into a classic context menu you can do it through the Windows registry.
Steps to change Windows 11 context menu to classic context menu
1. Open “Registry Editor”.
To open the Registry Editor, you can do it by typing “registry editor” in the Windows 11 search menu.
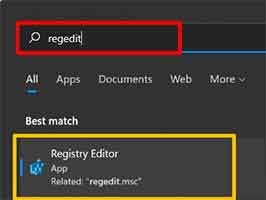
2. Navigate to “Computer\HKEY_CURRENT_USER\Software\Classes\CLSID”
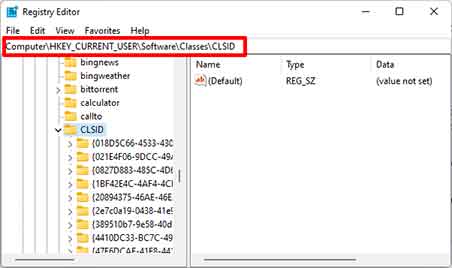
3. Create a registry key with the name {86ca1aa0-34aa-4e8b-a509-50c905bae2a2}
To do this, right-click on the right side of the Registry Editor window and select ” New > Key . Then rename it to {86ca1aa0-34aa-4e8b-a509-50c905bae2a2}.
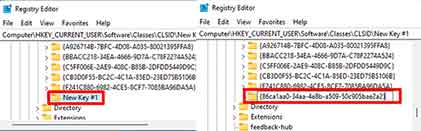
4. Create a new key named “ InprocServer32 ” under {86ca1aa0-34aa-4e8b-a509-50c905bae2a2}.
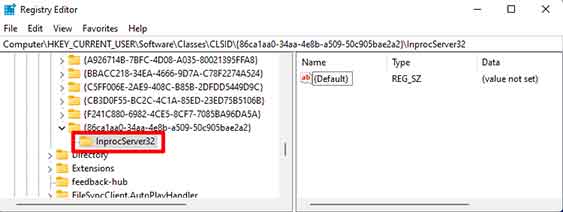
5. Set the default value to blank.
Change the “Default” value by right-clicking and selecting “modify” and in the edit window that appears set “Value data” to blank.
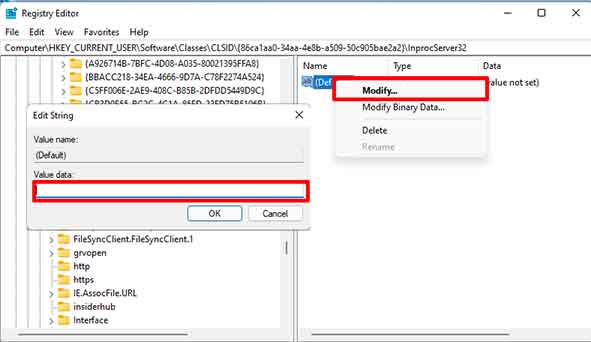
Pay attention to the data column, if “(value not set)” means “Value data” has not been determined. Meanwhile, if “Value data” is set to empty, then the data column will be empty
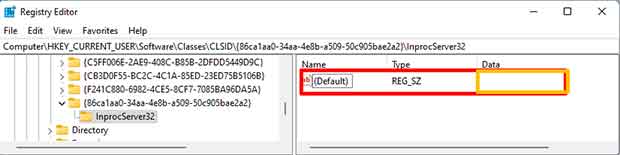
6. Close Registry Editor and Restart PC
After your PC restarts, you will see the context menu has a classic style like in Windows. If you want the context menu to return to Windows 11 defaults, remove the InProc32 key in step 4.
