You can add a quick option to launch Safe Mode in Windows 11, which is the best way to diagnose the problem.
Safe Mode Windows is an operating mode on the Windows operating system that allows users to start the system with a basic configuration and load only the drivers and services that are essential for running the operating system. This mode assists users in resolving issues related to the operating system, such as performance issues, driver issues, and software issues.
In Windows Safe Mode, the system will load only important drivers and services and disable all third-party applications and services that may cause the problem. It allows users to fix problems and eliminate unwanted or corrupted software more easily. In addition, Windows Safe Mode also allows users to perform system recovery or data recovery if needed.
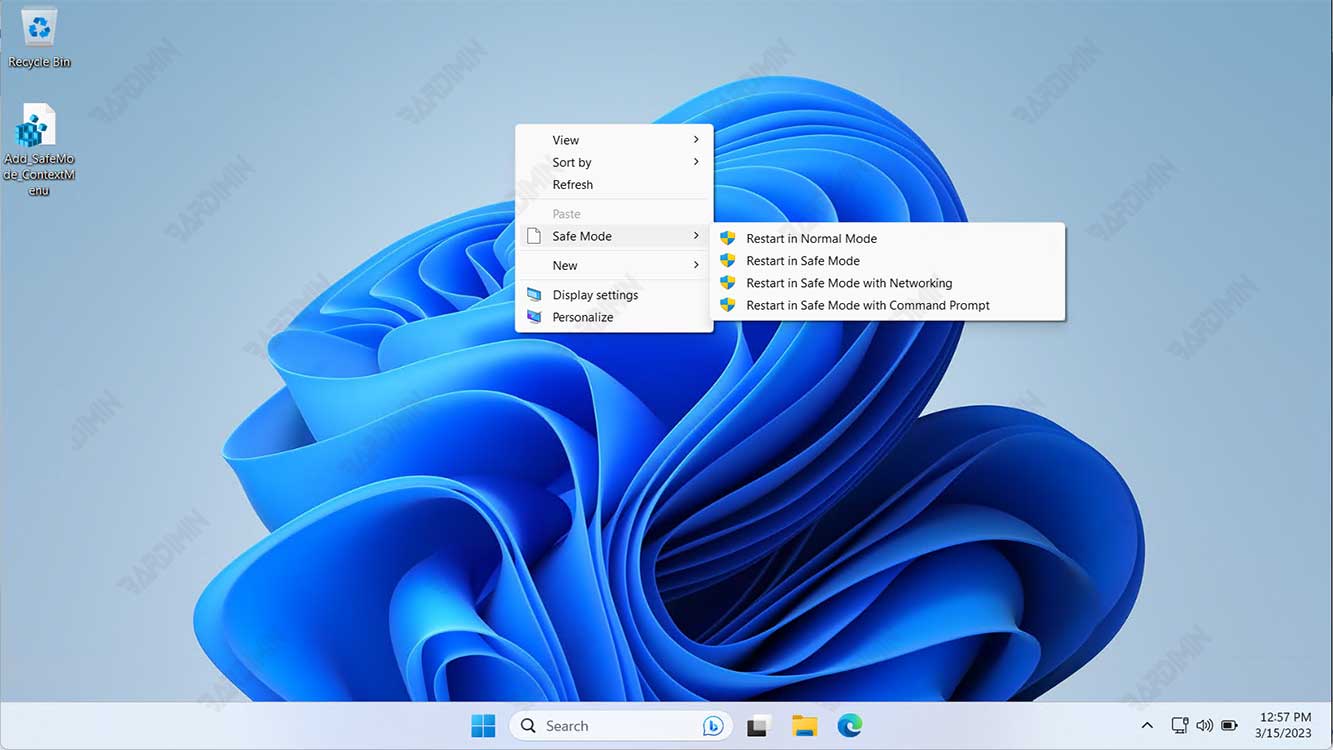
To enter Windows Safe Mode, the user needs to press a special button at the time of booting or logging in. Each version of Windows has a slightly different way to enter Safe Mode, so users should check the documentation for their operating system.
Safe Mode option differences
Safe Mode options may differ depending on the operating system and configuration used. The following are some versions of Safe Mode on the Windows operating system:
- Safe Mode – A basic mode of operation that contains only drivers and services that are essential for running the operating system.
- Safe Mode with Networking – The same mode of operation as Safe Mode, but also contains the drivers and network services necessary to access the network and the internet.
- Safe Mode with Command Prompt – The same mode of operation as Safe Mode, but also loads a command prompt so that the user can repair the system with specific commands.
- Safe Mode with Boot Logging – The same mode of operation as Safe Mode, but also records all boot activity in log files, so that users can analyze system boot problems.
- Safe Mode with Directory Services Repair – A special operation mode that is only available on the Windows Server operating system, and contains the specific services necessary to repair the directory services.
- Safe Mode with System Restore – The same mode of operation as Safe Mode, but also allows the user to restore the system to a previous restore point by using the System Restore tool.
How to Enter Safe Mode in Windows 11
- Press the keyboard keys (WIN + I) to open Windows 11 Settings.
- Then, select “System > Recovery“.
- On the right-hand panel, click the “Restart” button on the “Advanced startup”.
- After the PC restarts, on the “Choose an option” screen, select “Troubleshoot > Advanced options > Startup Settings > Restart“.
- Then the PC will restart again.
- After restarting, you will see a list of options. Select 4 or press F4 to start your PC in Safe Mode. Or if you need to use the internet, select 5 or press F5 for Safe Mode with Networking.
How to Create a Safe Mode Shortcut in the Windows 11 Desktop Context Menu
- Copy the following code into Notepad.
Windows Registry Editor Version 5.00
[HKEY_CLASSES_ROOT\DesktopBackground\Shell\SafeMode]
"icon"="bootux.dll,-1032"
"MUIVerb"="Safe Mode"
"Position"=-
"SubCommands"=""
[HKEY_CLASSES_ROOT\DesktopBackground\Shell\SafeMode\shell\001-NormalMode]
@="Restart in Normal Mode"
"HasLUAShield"=""
[HKEY_CLASSES_ROOT\DesktopBackground\Shell\SafeMode\shell\001-NormalMode\command]
@="powershell -windowstyle hidden -command \"Start-Process cmd -ArgumentList '/s,/c,bcdedit /deletevalue {current} safeboot & bcdedit /deletevalue {current} safebootalternateshell & shutdown -r -t 00 -f' -Verb runAs\""
[HKEY_CLASSES_ROOT\DesktopBackground\Shell\SafeMode\shell\002-SafeMode]
@="Restart in Safe Mode"
"HasLUAShield"=""
[HKEY_CLASSES_ROOT\DesktopBackground\Shell\SafeMode\shell\002-SafeMode\command]
@="powershell -windowstyle hidden -command \"Start-Process cmd -ArgumentList '/s,/c,bcdedit /set {current} safeboot minimal & bcdedit /deletevalue {current} safebootalternateshell & shutdown -r -t 00 -f' -Verb runAs\""
[HKEY_CLASSES_ROOT\DesktopBackground\Shell\SafeMode\shell\003-SafeModeNetworking]
@="Restart in Safe Mode with Networking"
"HasLUAShield"=""
[HKEY_CLASSES_ROOT\DesktopBackground\Shell\SafeMode\shell\003-SafeModeNetworking\command]
@="powershell -windowstyle hidden -command \"Start-Process cmd -ArgumentList '/s,/c,bcdedit /set {current} safeboot network & bcdedit /deletevalue {current} safebootalternateshell & shutdown -r -t 00 -f' -Verb runAs\""
[HKEY_CLASSES_ROOT\DesktopBackground\Shell\SafeMode\shell\004-SafeModeCommandPrompt]
@="Restart in Safe Mode with Command Prompt"
"HasLUAShield"=""
[HKEY_CLASSES_ROOT\DesktopBackground\Shell\SafeMode\shell\004-SafeModeCommandPrompt\command]
@="powershell -windowstyle hidden -command \"Start-Process cmd -ArgumentList '/s,/c,bcdedit /set {current} safeboot minimal & bcdedit /set {current} safebootalternateshell yes & shutdown -r -t 00 -f' -Verb runAs\""- Save it with the name “Add_SafeMode_ContextMenu.reg“.
- Double-click the file to add it to the registry.
- In the dialog box, click the “Yes” bundle to confirm.
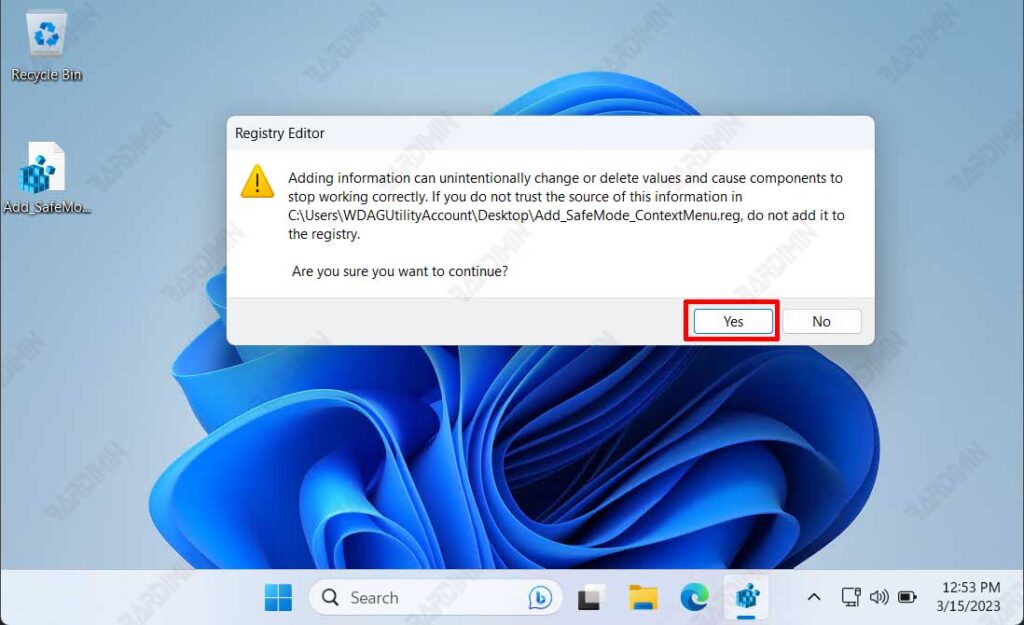
- After you add, press the keys (WIN + D) to go to the Desktop.
- On the desktop, right-click there is an empty area.
- Select the “Show more options” option or use the keyboard shortcut (SHIFT + F10).
- You will notice there is a new option “Safe Mode” with the option “Restart in Normal Mode, Restart in Safe Mode, Restart in Safe Mode with Networking, and Restart in Safe Mode with Command Prompt“.
