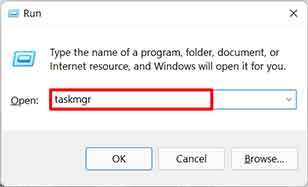Task Manager Tasks is a system monitoring tool that provides information about the processes and programs running on the computer, as well as the hardware usage of the PC you are using. Such as CPU, Memory, Hard disk, Ethernet, and GPU usage.
In Windows 11, the Task Manager can no longer be opened by right-clicking on the taskbar. You can open the Task Manager in Windows 11 in several ways.
Here Bardimin summarizes the various ways to open the Task Manager in Windows 11.
Right Click Start Button
On the taskbar right-click the Windows Start button and then on the options that appear select Task Manager.
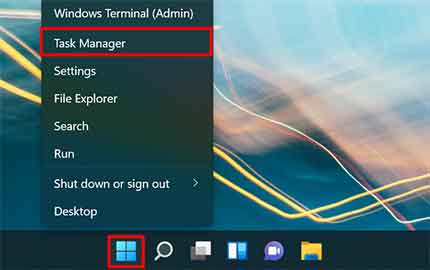
Press (Windows + X) on the keyboard
Same as the previous way, to display options from Windows Start by using shortcuts. On the keyboard press ( Windows + X) then select Task Manager in the options that appear.

Press (Ctrl + Shift + Esc) on the keyboard
This is the fastest way to open the Task Manager in Windows 11. You can simply use the shortcut by pressing the keys ( Ctrl + Shift + Esc ) to open the Task Manager directly.
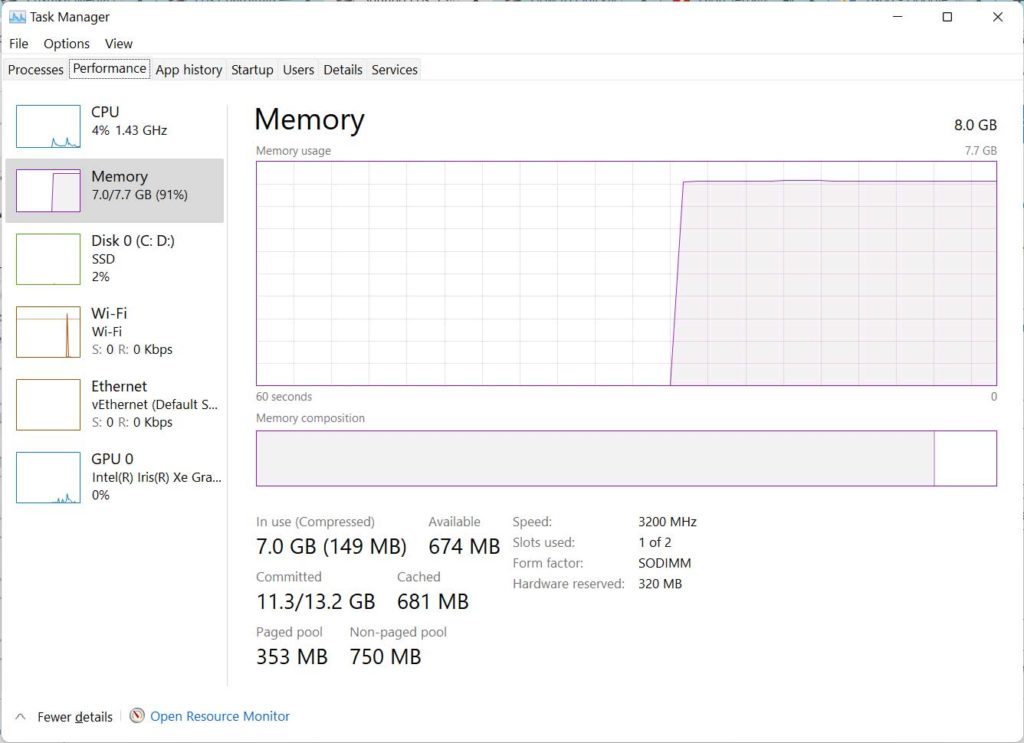
Press (Ctrl + Alt + Del) on the keyboard
This method will be very useful if the PC you are using is not responding and you want to force-turn off the annoying application. By pressing ( Ctrl + Alt + Del ) on the keyboard, Windows will display several options. Then select Task Manager.
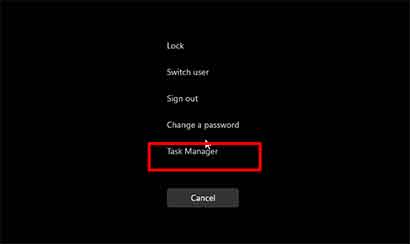
Using the search in the Start Menu
Click the “Start” button on the taskbar, then type “task manager” and select the “Task Manager” application.
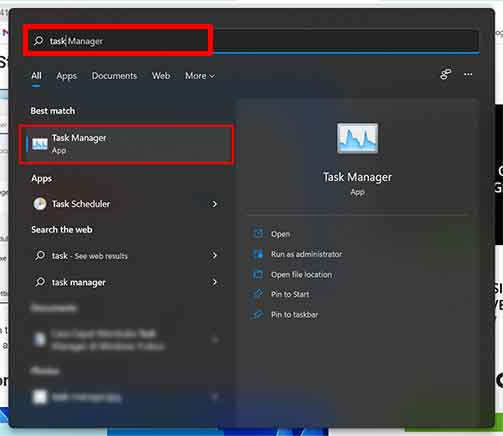
Using Command Prompt
Open “ Command Prompt ” and type “ taskmgr ” then press “Enter”. The Task Manager will open immediately.
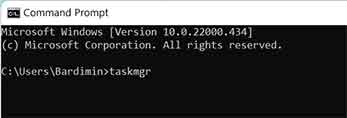
Using Windows Run
This method is almost the same as using the command prompt. The only difference is that you open it via ” Windows Run “. To open “Windows Run” you can use a shortcut by using the key ( Windows + R), then type ” taskmgr . Then click the “OK” button to open the Task Manager.