When you turn on your PC, the operating system you are using will run many applications automatically without the need for any action from you.
Is this beneficial or detrimental?
Before you answer this question, there are a few things you need to know. Applications that run automatically at Windows startup are applications that aim to ensure the features of the application you are using are ready for you to use at any time.
applications in Windows startup can come from when you install drivers, install third-party applications and some are Windows defaults. Viruses and malware also often infect windows startups.
Every application that runs from windows startup will of course use the resources of the PC you are using such as RAM, CPU, Disk, Network, and GPU. The more applications running will make the PC you use will feel slower and the electricity consumption will increase.
If the PC you are using is a PC with high specifications, running the application will not have much impact on the overall PC performance. On the other hand, if the PC you are using has low specifications, running all these startup applications will make the PC load even more difficult. To get good PC performance, you should be able to reduce these applications and choose to run them automatically only the applications you really need.
Windows Startup Folder
Startup Folder in Windows 11/10 contains a list of shortcuts for applications that start automatically when your Windows starts.
How to open windows startup folder
- Press ” Windows logo + R”.
- Type “ shell:startup ” and press Enter to open the Current Users Startup folder . Or “ shell:common startup ” and press Enter to open the All Users Startup folder .
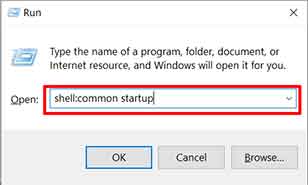
Windows startup folder location
Current Users Startup:
C:Users Username AppDataRoamingMicrosoftWindowsStart MenuPrograms Startup
All Users Startup:
C:ProgramDataMicrosoftWindowsStart MenuPrograms StartUp
How to Disable/Enable Windows Startup
On Windows 10/11, you can disable/enable the startup of applications easily. You can set which applications you want to run according to your needs.
Steps to Disable/Enable startup in Windows 10/11
- Press the Windows logo and select Settings .

- Then select and click ” Apps “
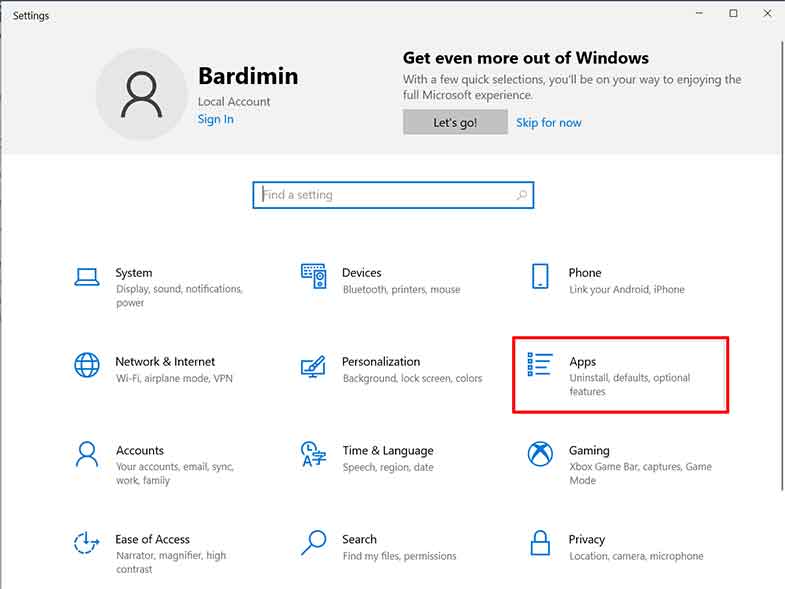
- You will see application startups coming from 3rd party application installations, drivers and defaults from Windows. To activate the application, just slide the switch to the right and to disable the application, slide the switch to the left.
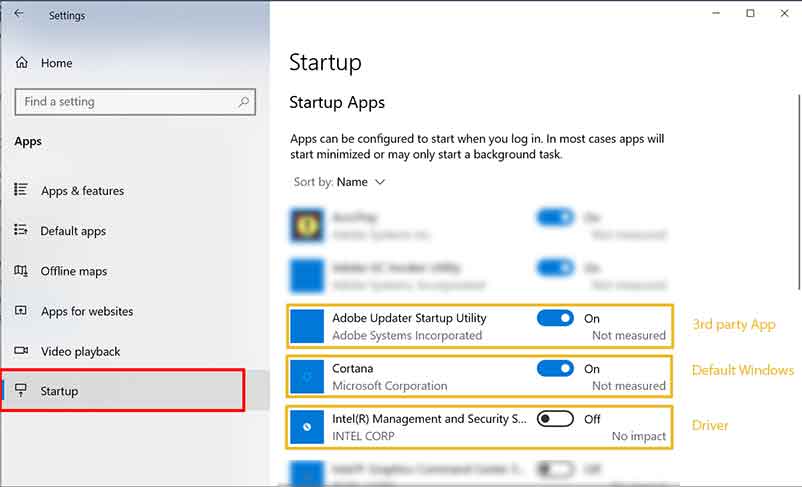
How to Add Apps to Windows Startup
To add an application to run automatically when Windows starts, you can add it by creating a “Shortcut” of the application and copying it into the Windows Startup Folder mentioned above.

