When you work with many applications, sometimes you need one application to always appear on top of the other applications.
Making one application always appear on top will be very useful for various purposes. Like when you want to do monitoring or watch videos and at the same time you will also type articles.
Unfortunately, Windows doesn’t have this feature yet. However, Microsoft has created a utility called PowerToys to do just that.
To know more about Microsoft PowerToys, you can see it in How to Install Microsoft PowerToys on Windows
Keep apps always on top with PowerToys
One of the utilities from PowerToys is “Always On Top” which allows you to make one application you open always on top of another.
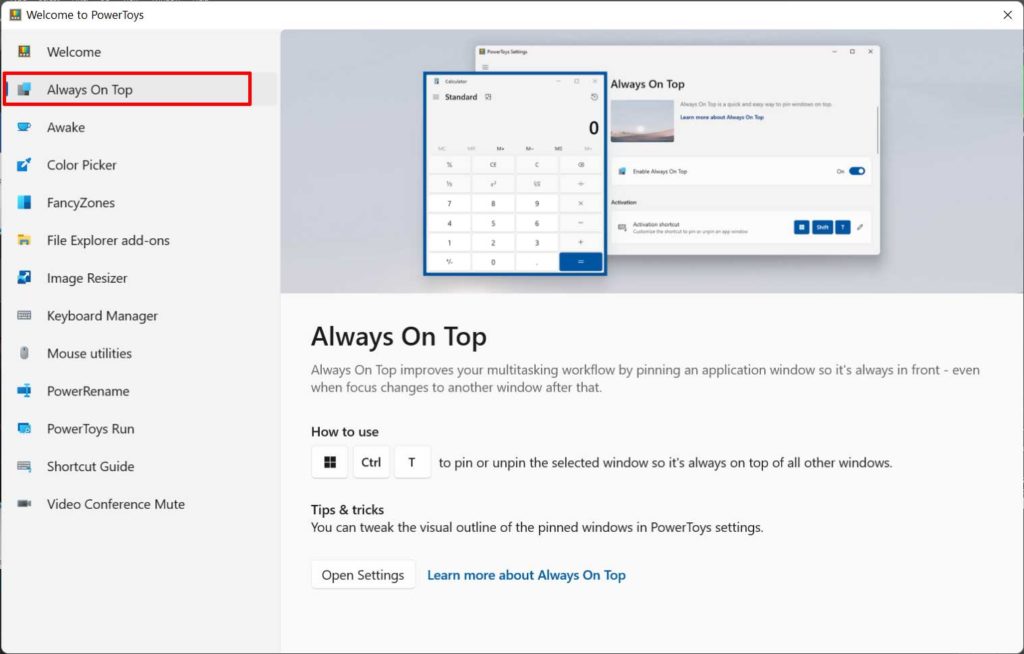
Toggle window to be on top
To enable/disable the window so that it is always on top or vice versa, you can use the shortcut key ((⊞ Win + Ctrl + T ).
The active window will have a border around the window which is blue by default.
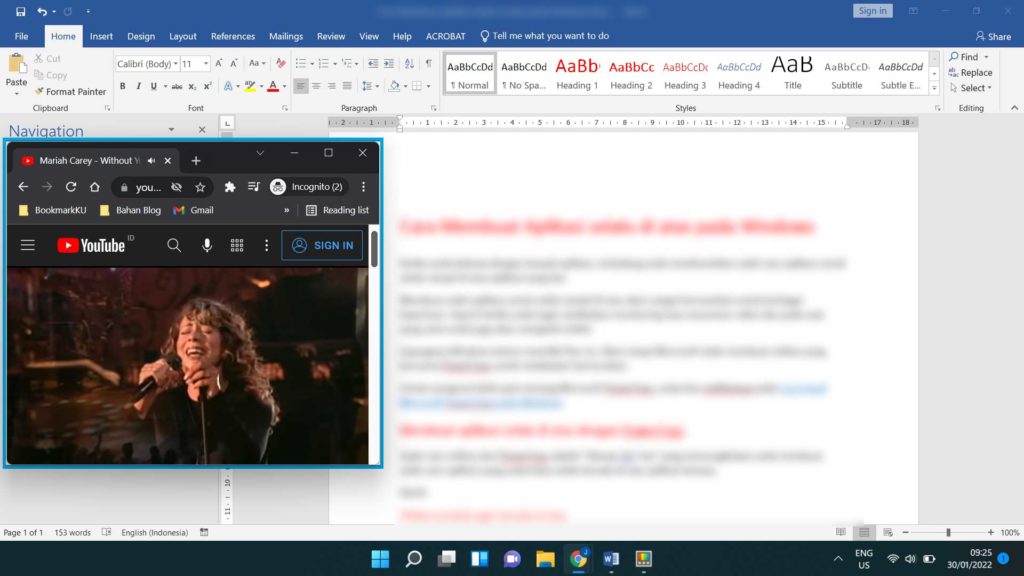
PowerToys settings
You can make your own settings by opening Settings from PowerToys by clicking the “Open Settings” button.
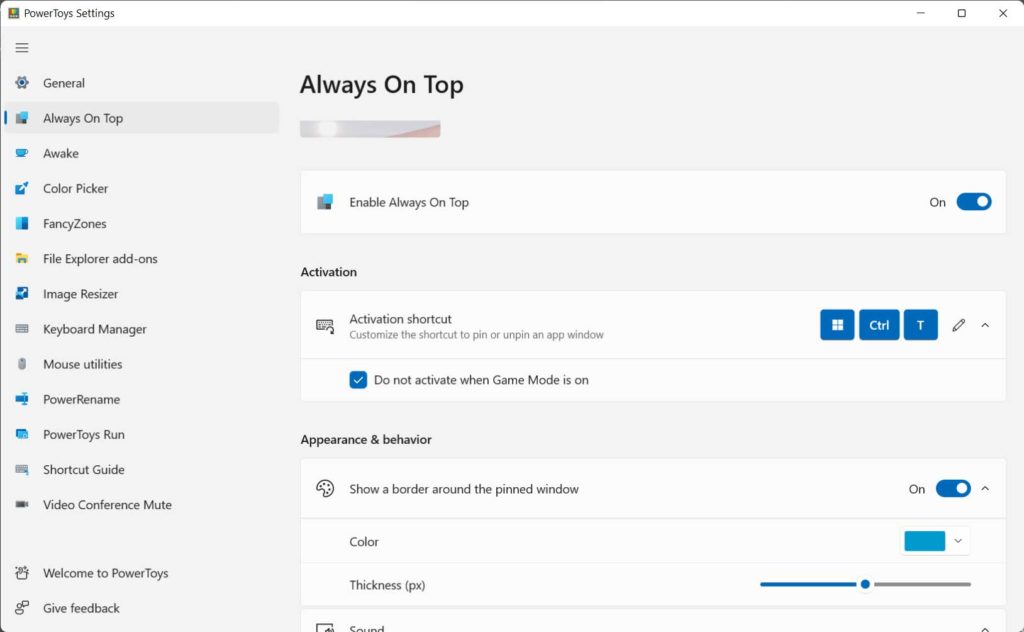
| Setting | Description |
| Activation shortcut | The customizable keyboard command to turn on or off always on top for that window |
| Do not activate when Game Mode is on | Prevents the feature from being activated when actively playing a game on the system |
| Color | The color of the highlight border |
| Border thickness (px) | The thickness of the highlight border – Measured in pixels |
| Play a sound | A small alert chirp is played to make you aware. Activating and deactivating are different so you can tell. |
| Excluded apps | Add the application’s name, or part of the name, one per line (e.g. adding Notepad will match both Notepad.exe and Notepad++.exe; to match only Notepad.exe add the .exe extension) |
