Windows don’t open the application you want when you double-click a file in File Explorer. Maybe you want to make sure the document file will open in Word, the image file will open in Photoshop and the web page will open in Chrome. You can control which apps launch when you open a file and here’s how to set it up.
If you open a file on your computer, Windows will launch the application set as the default program to open the file. Text files will open in Notepad, click hyperlinks, and web pages open in Microsoft Edge and a song will play in Windows Media Player
If you’ve never thought about default programs before, Windows has default settings for opening each type of file. Windows keeps a list of applications that are always used to open certain types of media or links. These are called default programs.
However, you can change the default app if you have other alternatives. Text files can be opened in word processors like Word, photos can be displayed in Adobe Photoshop, a song can be played in third-party apps like VLC Media Player; and web pages can be opened in Chrome, Firefox, or other browsers.
While you’re unlikely to change everything, you can customize most of the default apps you use frequently in Windows 1 1. Here’s how to change default settings and apps in Windows 1 1.
How to change the default program in Windows 11
When you install a new program, Windows won’t immediately set it as the default. To change the default apps in Windows 11, you can follow these steps:
- Open “Settings” Windows 11 by pressing the key (WIN + I) on the keyboard or right-click the Start menu and select Settings.
- Select “Apps” on the left and the right panel, and click “Default apps“.
To change the default app, you can change it based on:
A] Set defaults for file types or link types
- In the search bar, enter the file type or link type you want, and then select it from the list of results.
- Then click the current default app to change it.
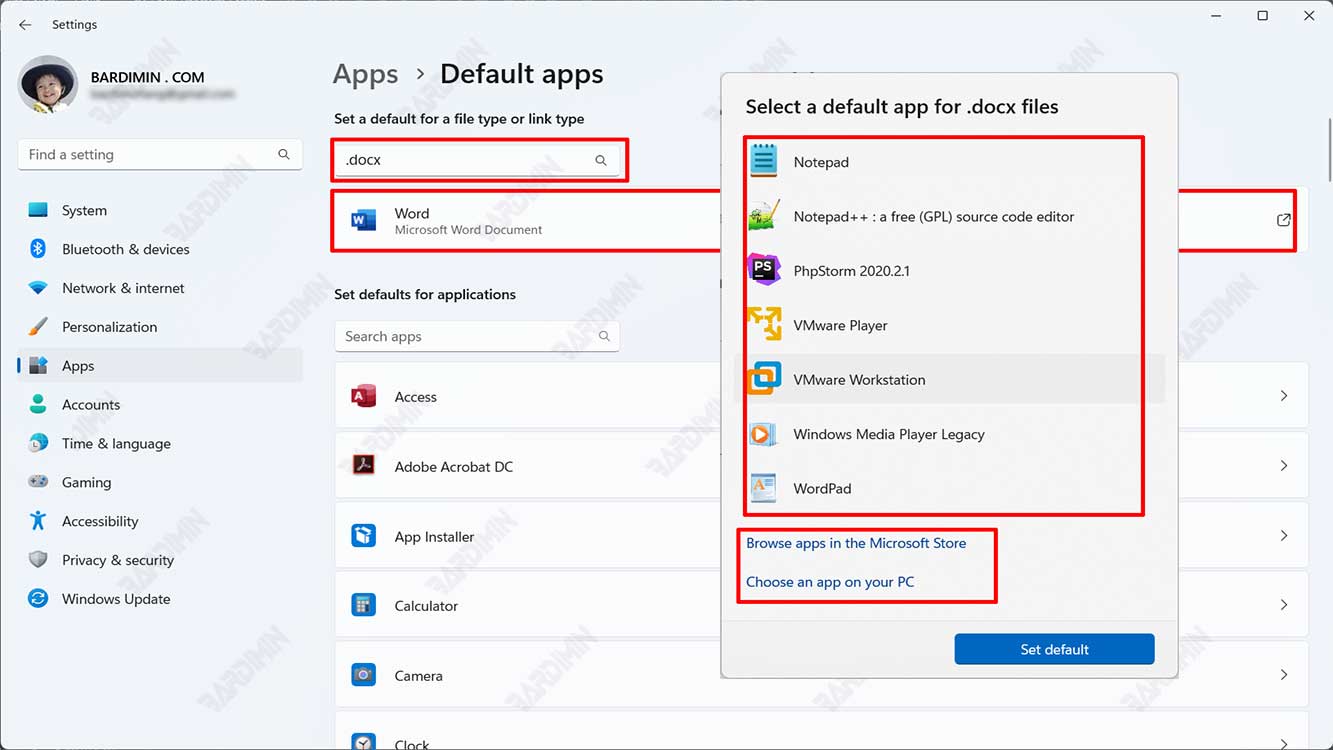
- In the dialog box, select an application from the list. If the application you want does not appear in the list, you can select applications installed on the PC by clicking the “Choose an app on your PC” button or use applications from the Microsoft Store by clicking the “Browse apps in the Microsoft Store” button.
- Click the “Set default” button to apply.
B] Set defaults for the app
- Select an app to see the types of files or types of links you can open.
- If you want to change something, select the file or link type, then choose the app of your choice.
How to reset default programs in Windows 11
If the default app is cluttered for various reasons, you can restore the default app settings to their original state.

- Open “Settings” Windows 11 by pressing the key (WIN + I) on the keyboard or right-click the Start menu and select Settings.
- Select “Apps” on the left and the right panel, and click “Default apps“.
- Then swipe down and find “Reset all default apps“. Click the “Reset” button to restore to the original default settings.

