Windows 11 stores all documents, pictures, music, etc. by default on the drive where Windows is installed.
Many Windows 11 users choose to keep personal files on different drives, for example, drive D. They choose another drive for various reasons, such as because the drive has a larger free space. Or to expect if Windows is damaged, you don’t need to move personal files if you have to reinstall it.
Windows 11 has a feature to move the storage location to a different partition or drive. However, the folder structure itself cannot be changed at all. Windows 11 replicates the default storage path on the new partition and there is no option to change it.
Changing the Default Storage Location in Windows 11
- Open “Settings“. You can use keyboard shortcuts (WIN + I).
- Navigate to “Accounts > Storage“. Then in the “Advanced storage settings“, click to expand.
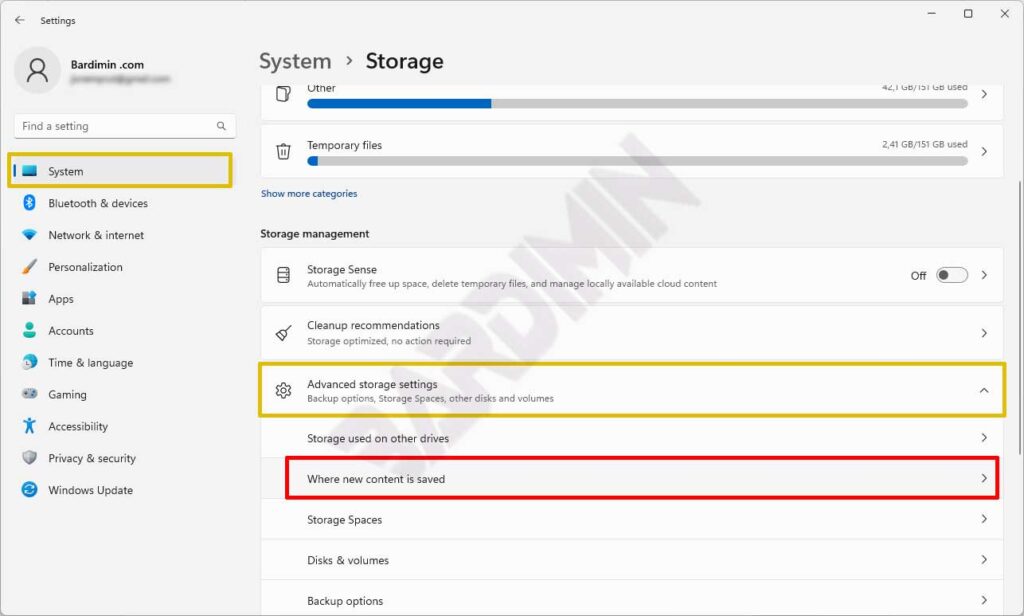
- Next click “Where new content is saved“.
- Then select a drive to store documents, pictures, music, videos, maps, and others. Click the drive to display all available drives.
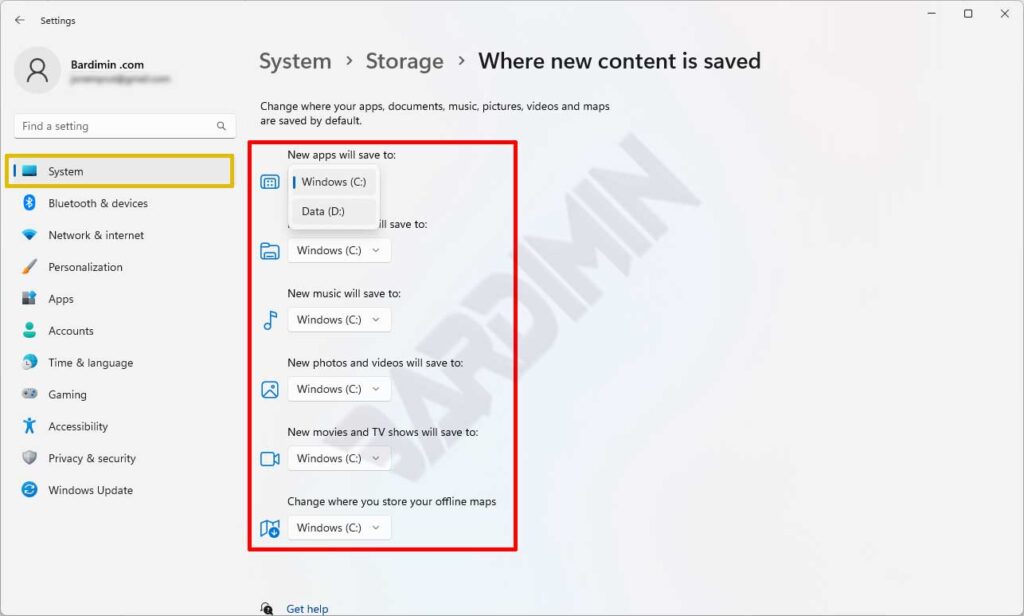
Windows will still create a Documents folder for each selected drive. It will create in the following format:
“Username\Content Type\”
For example, if you select drive D: as the new location for the image, then Windows will create the folder “D:\Bardimin\Pictures”. And you can not choose a special folder for the stored data.
