“Invert selection” is one of the Windows 11 File Explorer features that will make it easier for you to select files.
The Invert selection command will change the current selection so that everything that was not previously selected will now be selected and vice versa. If there is no selection, the entire image area will be selected.
Windows 11 File Explorer has many features for selecting files. This ranges from left-clicking to selecting individual files to drawing a rectangle around the file to select files within that rectangular area.
Keyboard shortcuts will make selecting files even faster, such as holding down the SHIFT key while left-clicking on a file allows Windows users to select multiple files at once from a selection of files in Active Directory. And you can also select certain files by using the CTRL key.
Also, in Windows 11’s File Explorer, if you need to select many files, you don’t have to waste time holding down the CTRL key and clicking each file. There is a faster way to do this. You simply select the files you don’t need (less of files) and then you can reverse the selection by using the “Invert selection” feature.
How to use Invert Selection in File Explorer
- In File Explorer, select the file you don’t want.
You can select multiple files by using the CTRL or SHIFT key and clicking on the files.
- Then click the “three dots” button and select “Invert selection”.
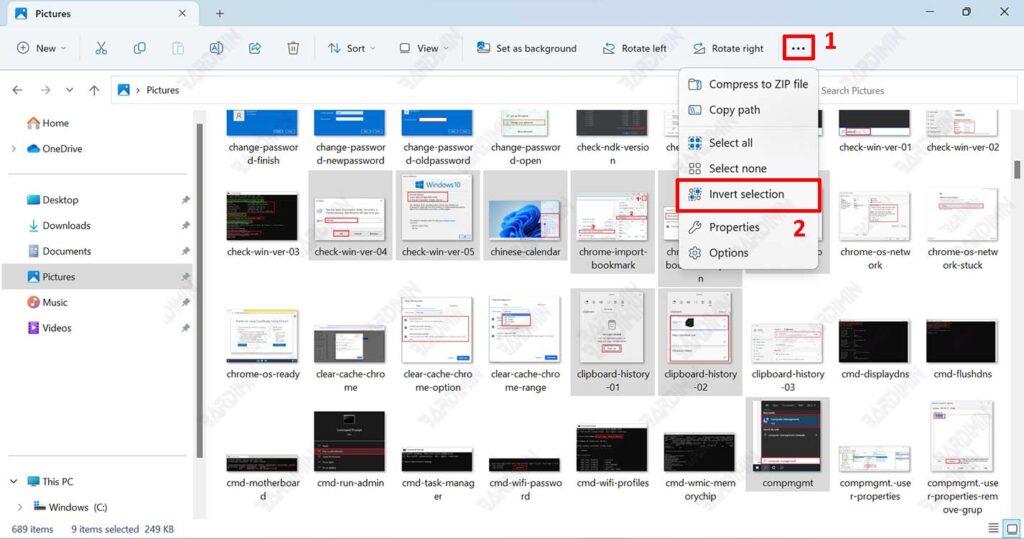
- Now you will see the selected files are reversed.
