The use of printers together is commonly used in offices and at home. The main requirement for printers to be used together is to connect between the printer and the user’s computer in a wired LAN or WIFI network.
By sharing a printer, one printer will be able to be used by many computers/laptops. But, how? The following article explains in full how to share the printer thoroughly!!!
Types of printers according to the connector model:
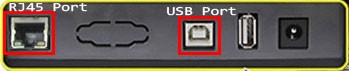
- Printer USB
Generally, printers that we meet have a USB connection to connect with computers, such as Epson L series inkjet printers, Canon pixma series and others. - Printers with LAN connectors (RJ45)
Printers with this feature are usually present in medium-high end class printers. To connect to this type of printer network can already be directly connected to the network through the RJ45 port. Examples of this model such as hp Lasejet P4515 printer, HP Color LaserJet MFP E77822 and others. - Printer with Wifi connection
For this model, can connect to the network wirelessly. Printer models that have features like this such as Epson L3150 WiFi All in One Printer.
Actually, there are still some other connection models, such as LPT ports, Bluetooth, and others. But this model we rarely use.
How to share a windows printer with a USB printer

1. Installation of printer drivers on the server
- Install all the cables according to the printer installation instructions in the manual. Don’t turn on the printer.
- Use the driver of the printer’s built-in CD or download it from its official website. Install the driver on the computer that serves as a server.
- Turn on the printer if the installation process asks to turn on or the driver installation process has been completed.
Note:
If the server is using windows x86 and a client is using windows x64, add the x64 driver to the server. And vice versa.
If you don’t add, clients who use a different version of Windows with the server won’t be able to use the printer.
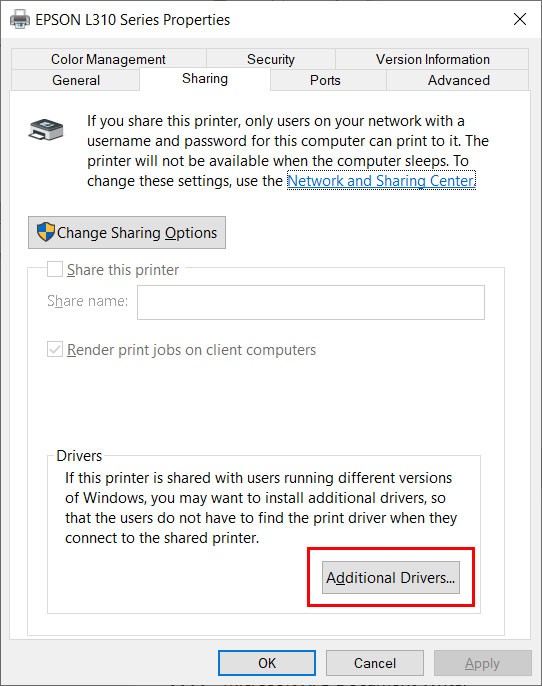
2. Sharing printers on servers
- Open Control PanelNetwork and InternetNetwork and Sharing CenterAdvanced sharing settings.
- Enable Network Discovery and File and Printer Sharing
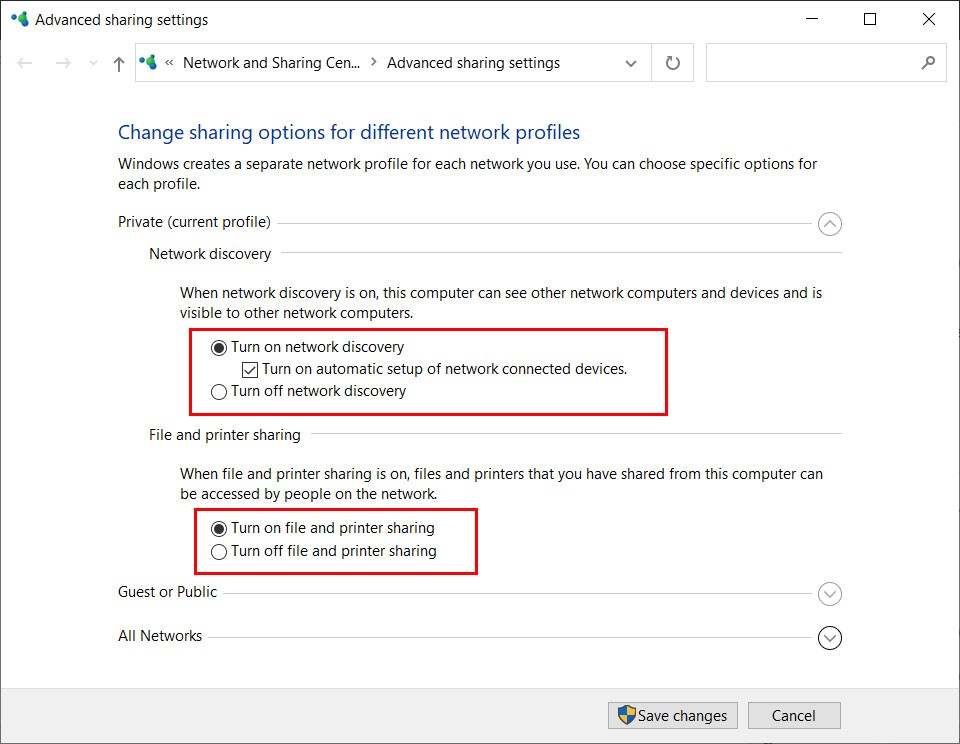
- Turn off Password Protected Sharing on All Networks
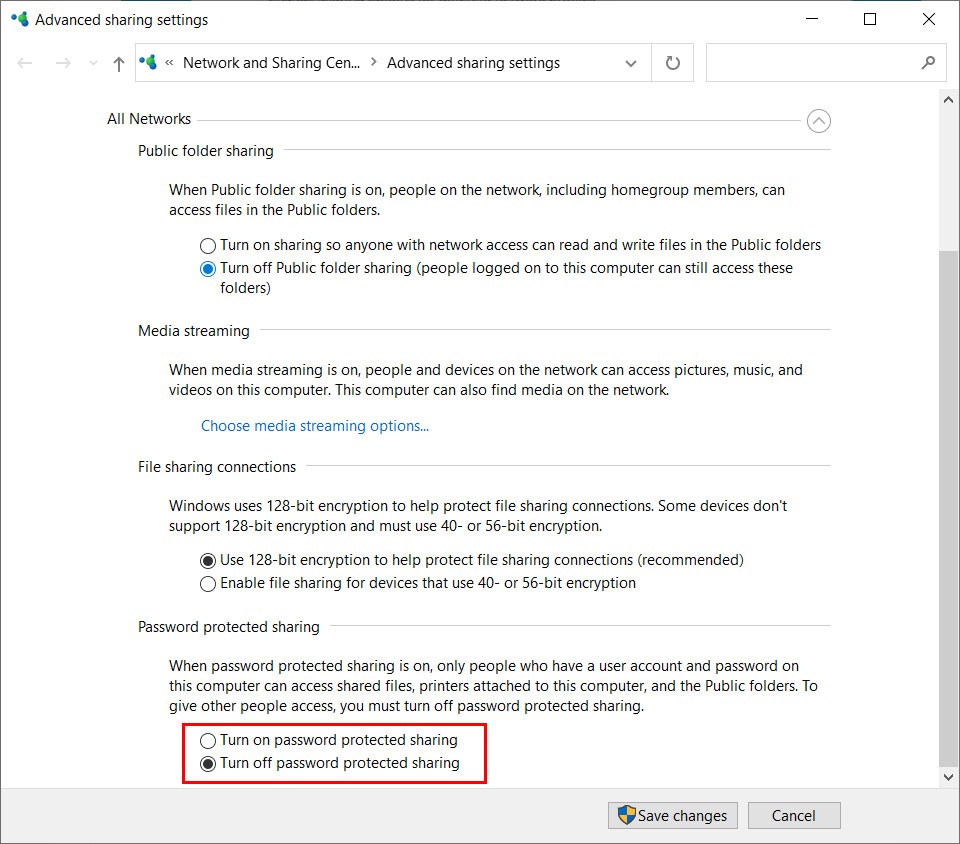
- Open the Control PanelHardware and SoundDevices and Printers, select the printer to disharing, then right-click to select Printer properties
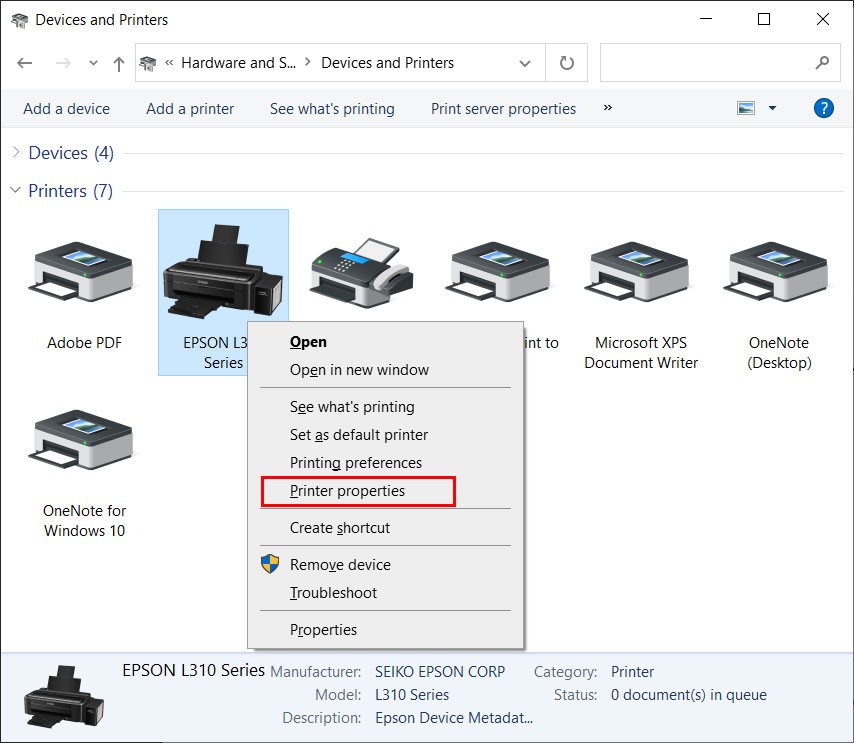
- Open the Sharing tab (1), when the sharing option is off click Change Sharing Option (2).
- Click Share this printer (3) and change the share name (4) of the printer or leave it to default.
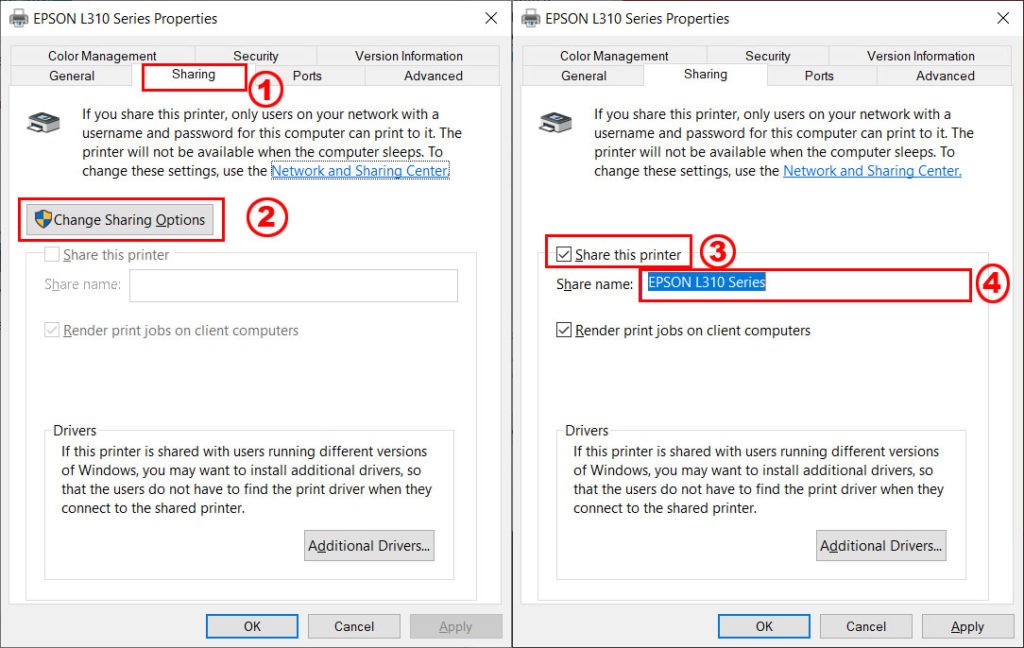
3. Connect Client with server printer
- Open Explorer, type the ip address or name of the server computer (1). For example: “192.168.1.1” or “server-pc”.
- All files and printers will appear. Then double click the printer (2). Wait and follow all the process until it’s over.
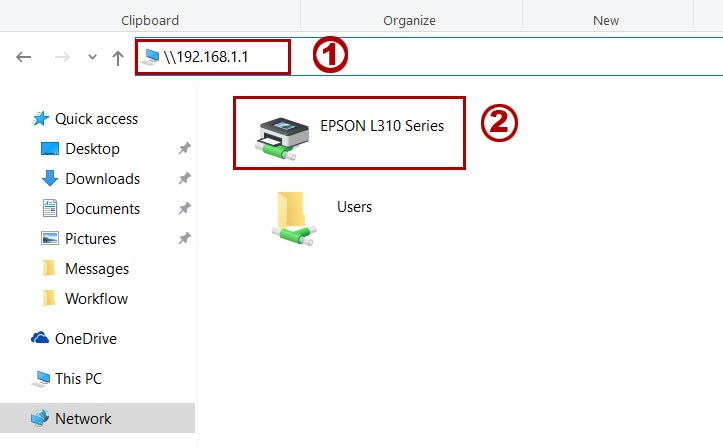
- Sharing printer is complete and ready to use.
- The disadvantage of sharing this model is that the server computer must be on in order for the printer sharing to run. If the server computer is off, printer sharing cannot be used.
How to share a printer over Wifi or LAN
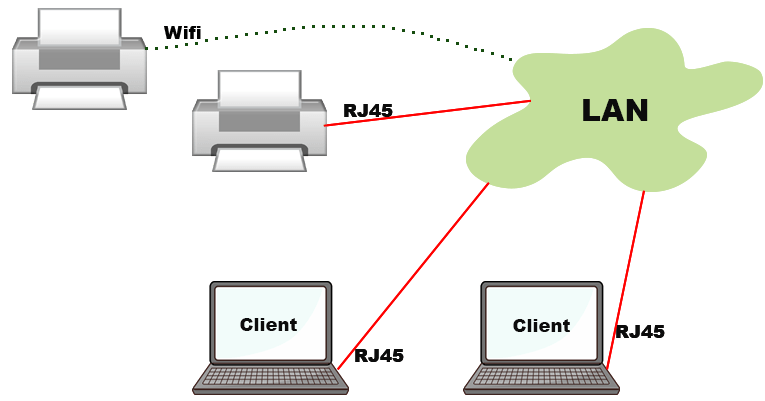
- Connect the printer with a local LAN network.
- Setting the ip printer manually, if in the network there is no router (DHCP Server). Ip printers and computers must be in one subnet, for example: 192.168.1. xxx
- Click the windows start icon and type add printer. Then select Add a printer or scanner.
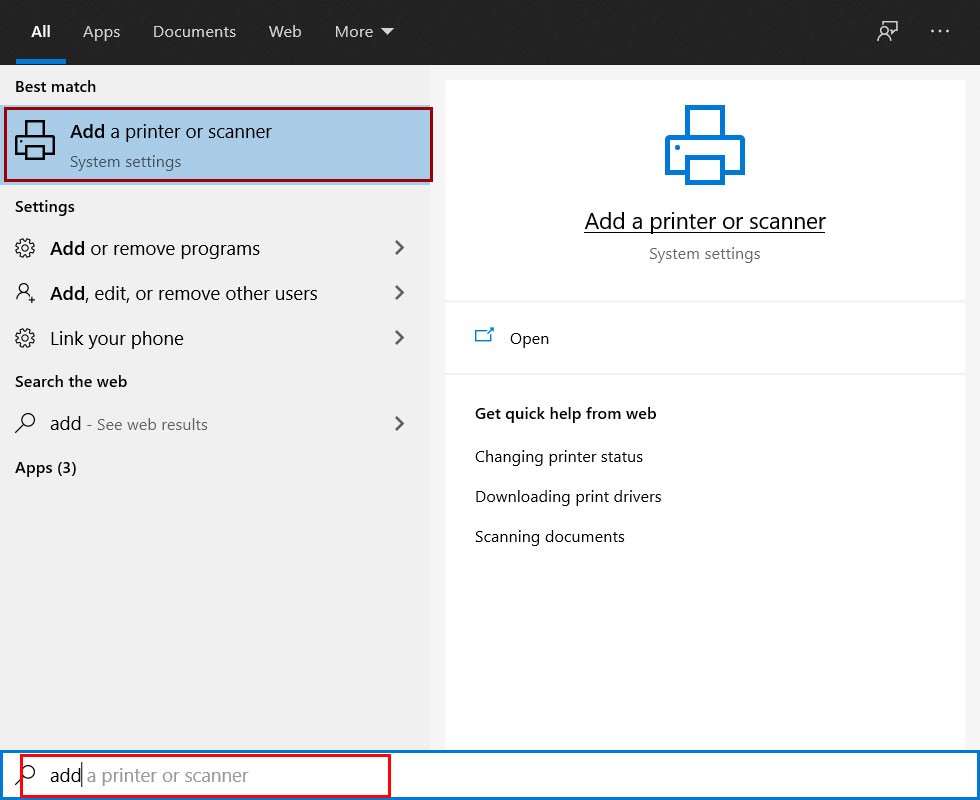
- Click Add a printer or scannner
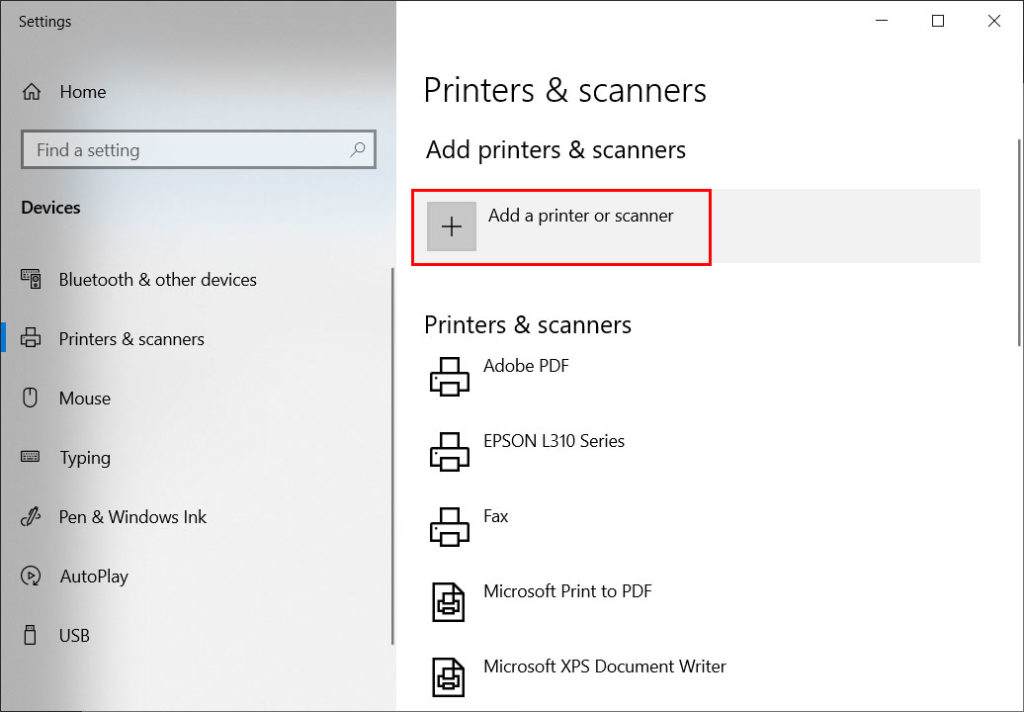
- Then select the printer from the list and click Next, follow all the processes until they are complete.
- The printer is ready to use.
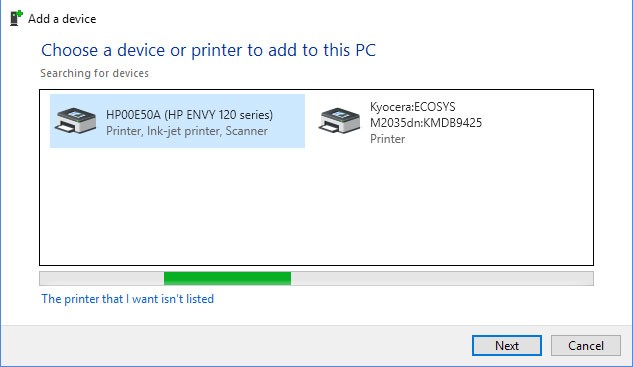
- If the printer does not appear on the list, click The printer that Iwant isn’t listed.
- It will then appear like the image below and plih Add a printer using TCP/IP
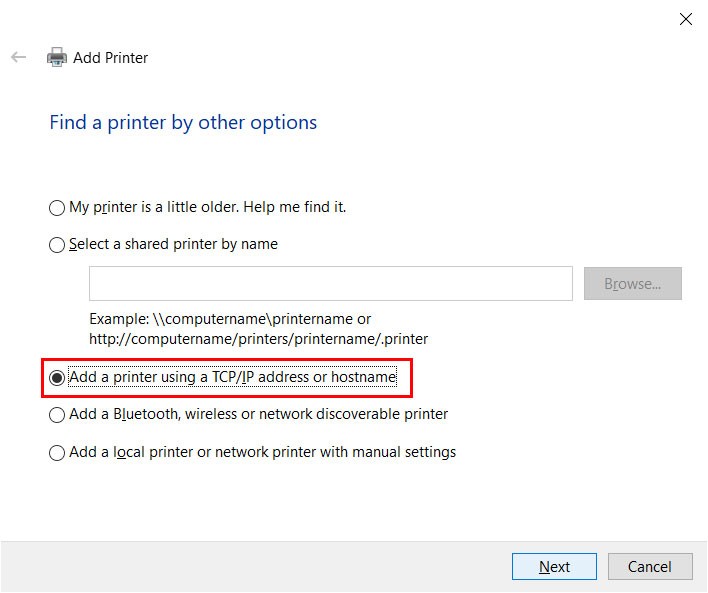
- Fill in the printer’s IP address or printer name.
- Then click Next and follow the process until it’s done.
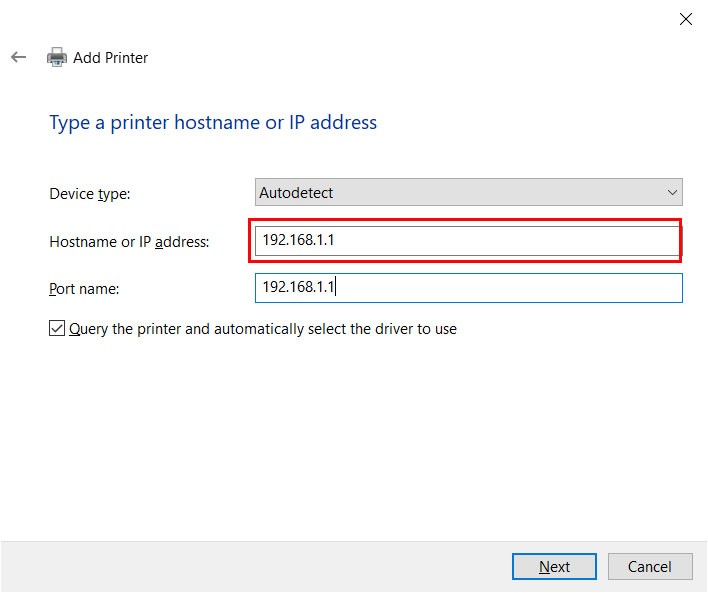
If there are still obstacles or problems in sharing the printer, please just send a message in the comments field.
May it be useful

