Secure Sockets Layer (SSL)is a cryptographic protocol designed to provide the security of communication over a computer network. SSL works by creating an encrypted path between the website and the web browser.
The usability of creating SSL for websites not only serves to secure the website from eavesdropping attacks. Encrypted messages will secure the data delivered between the user and the server.
In addition, the existence of SSL in your domain greatly facilitates or gives confidence to visitors to your site or website. URLs that use HTTPS will have a padlock icon on the web browser.
Prerequisites of need:
- Computer with windows/windows server.
- Apache 2.4/XAMPP is installed on C:\xampp\apache.
- Already have a domain connected to your webserver.
1. Download win-acme Let’s Encrypt
We will use ACMEv2 to get a free SSL certificate. Download win-acme and extract the download zip file at C:\win-acme.
2. Run win-acme Let’s Encrypt
Run win-acme in C:\win-acme\wacs.exe as administrator.
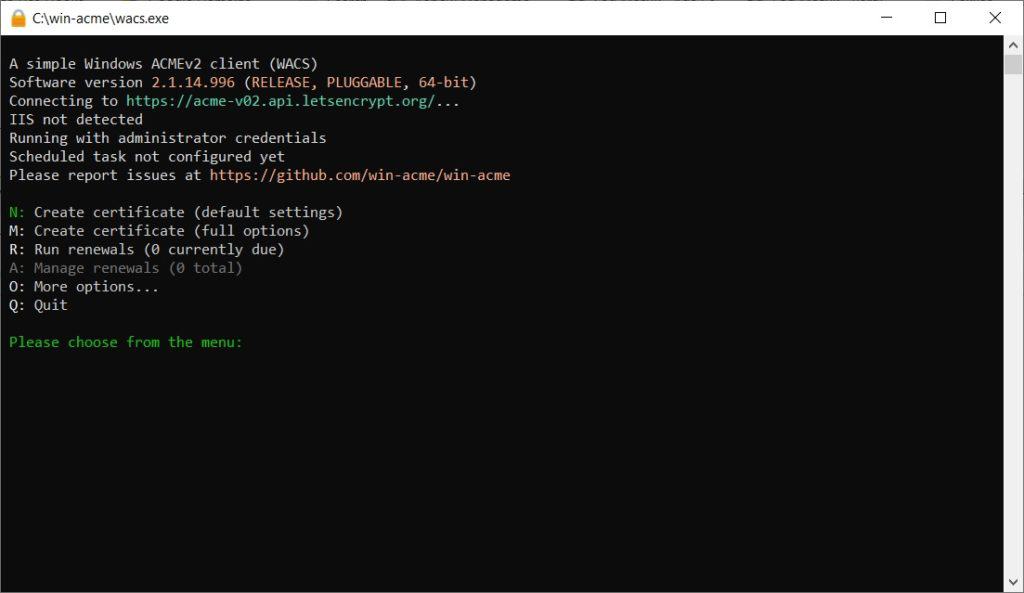
3. Create an SSL certificate
Select M to create a certificate

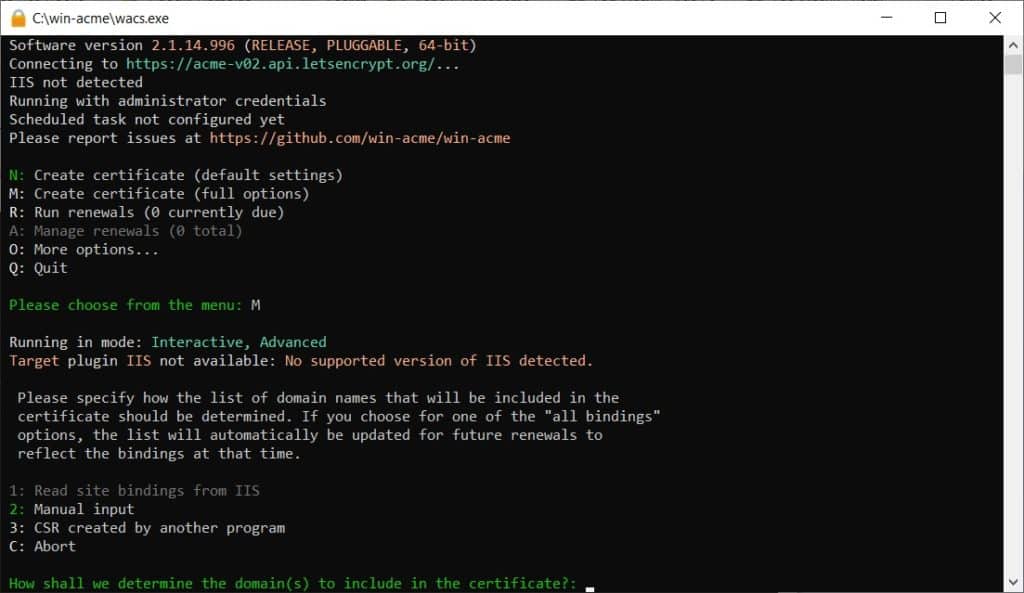
Then select option 2: Manual input
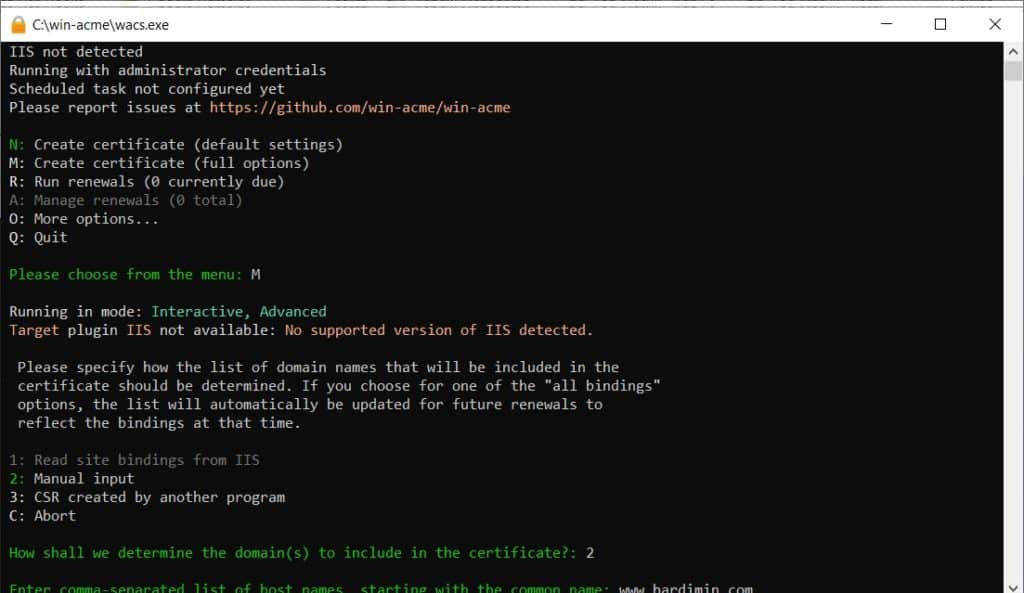
Next fill in the domain name, for example, “bardimin.com”, press enter to continue.
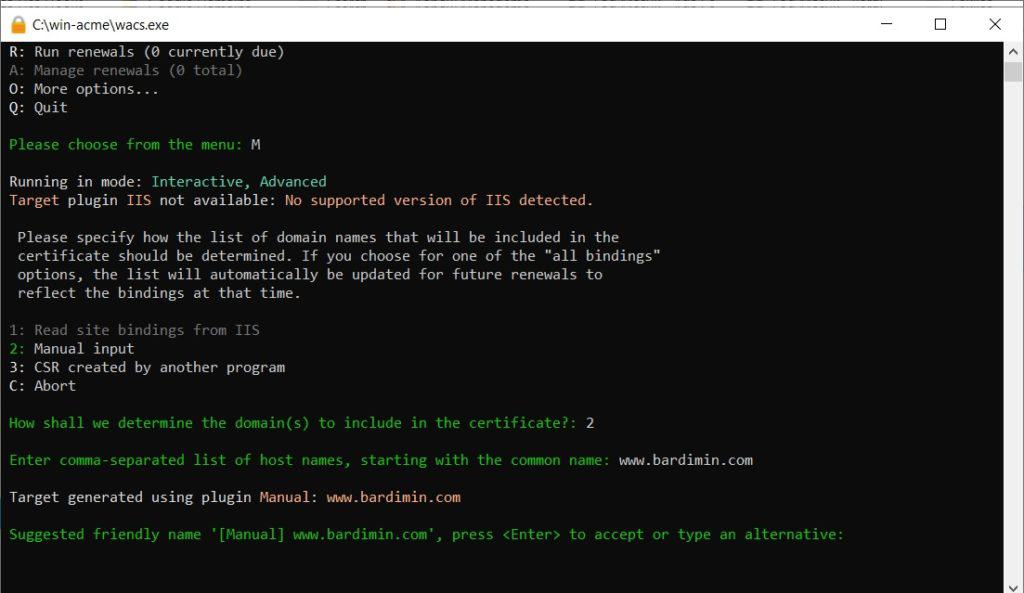
Then select the option “1: [http-01] Serve verification files on (network) path“
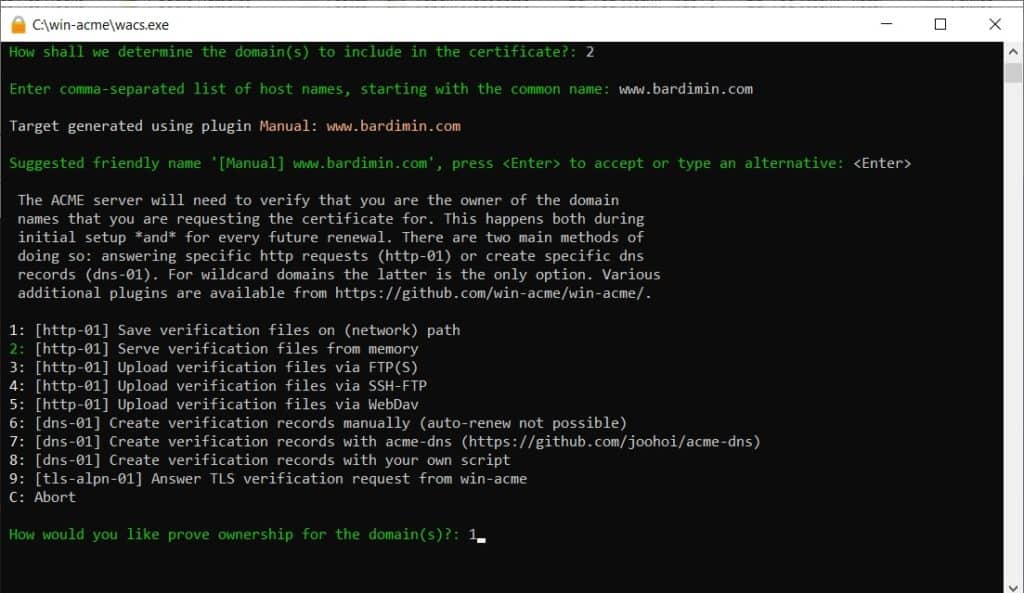
After that fill in the directory location of the root domain, “C:\xampp\htdocs”
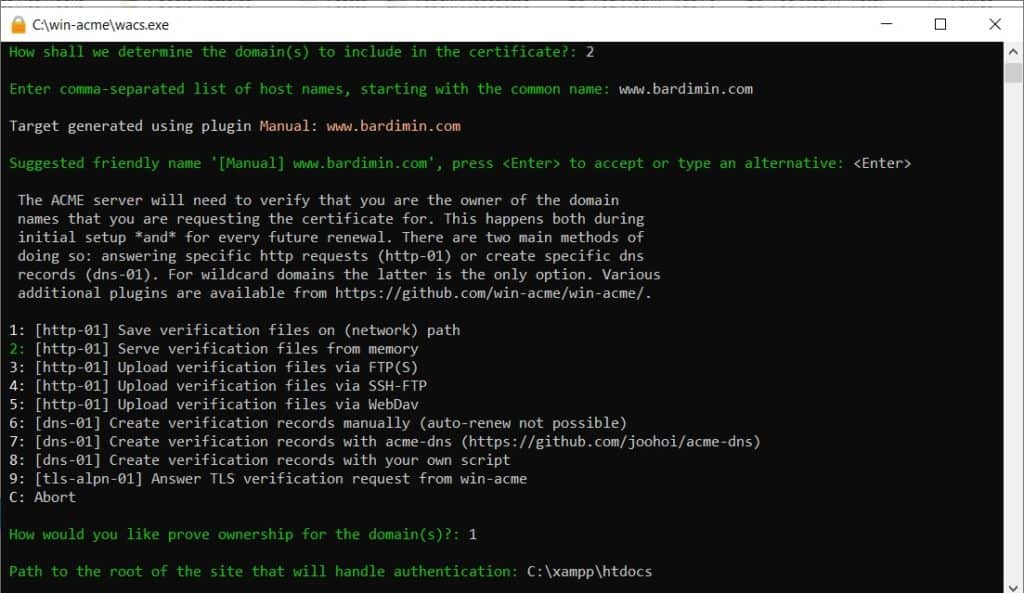
If the question “copy default web.config” appears, answer“no”
For private key select option“2: RSA key”
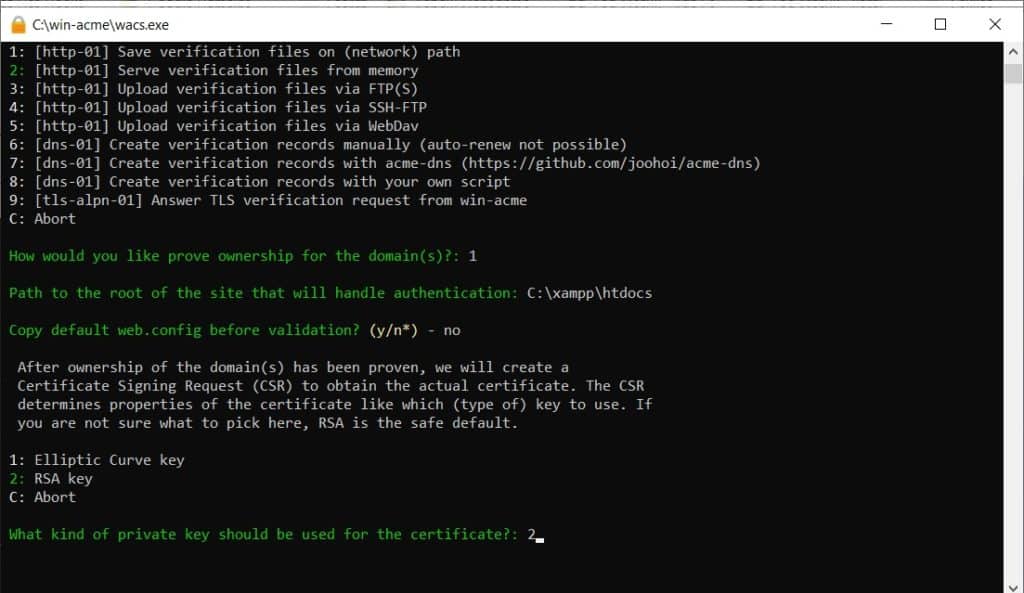
Since we are using apache, for certificate storage select option 2: PEM Encoded files (Apache, Nginx, etc.)
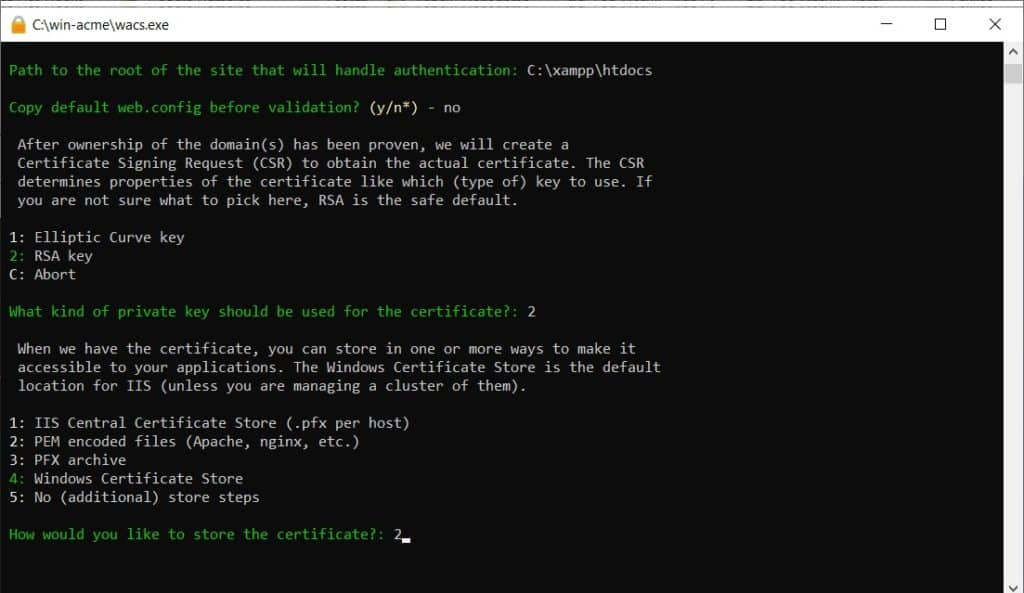
Then specify the location of the storage directory, C:\xampp\apache\conf
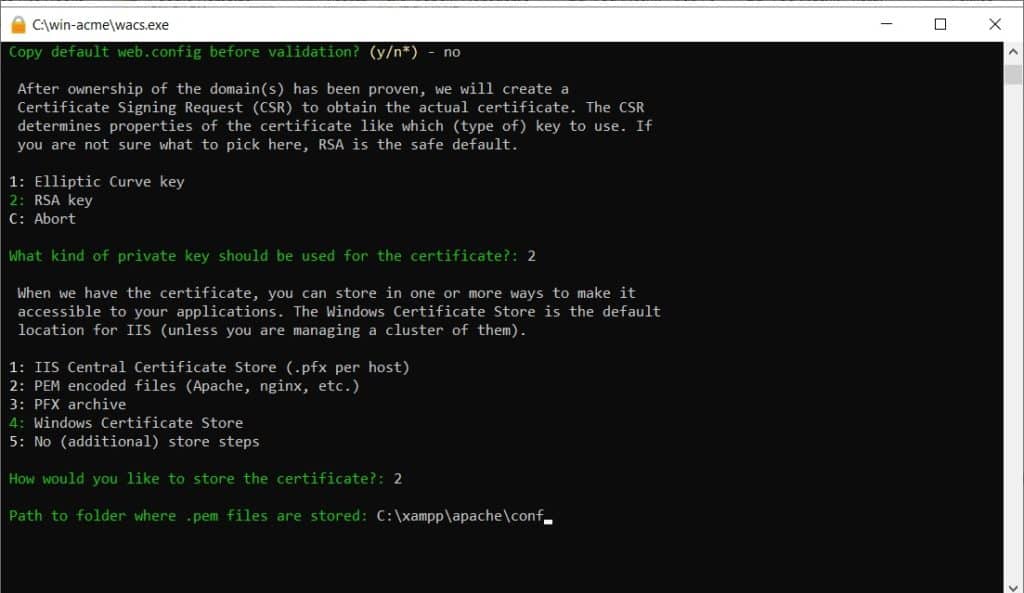
After that choose option 5: No (additional) store steps because we do not need to store it elsewhere.
Then for the next step select option 5: No (additional) installation steps because we will restart apache from the XAMPP control panel.
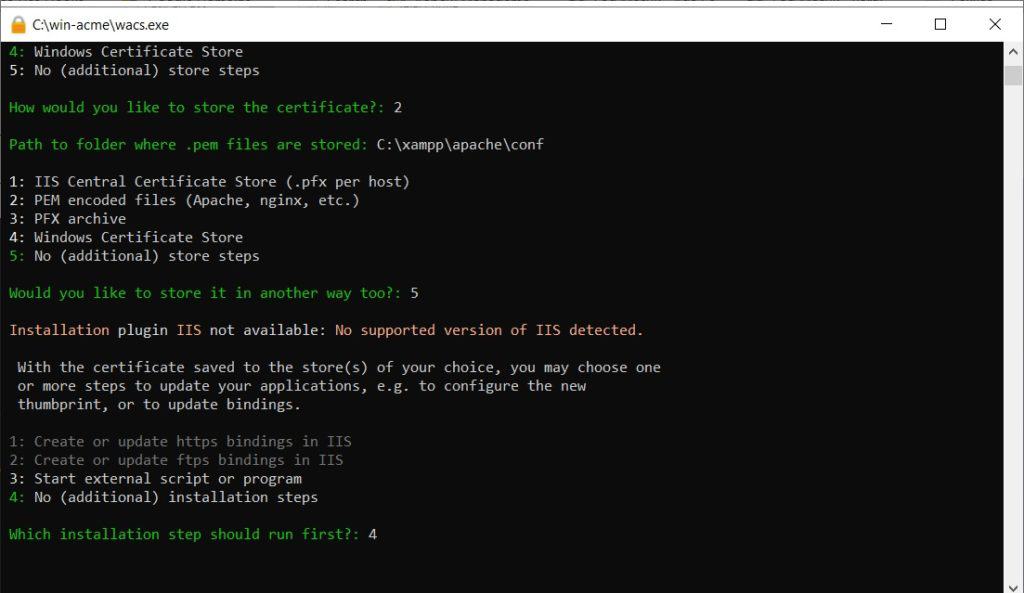
Next, we will be asked for the approval of the terms and conditions. For options questions, open pdf the terms and conditions file can choose “yes” or “no. As for the approval of the terms and conditions must select “yes” and the notification email can directly press enter.
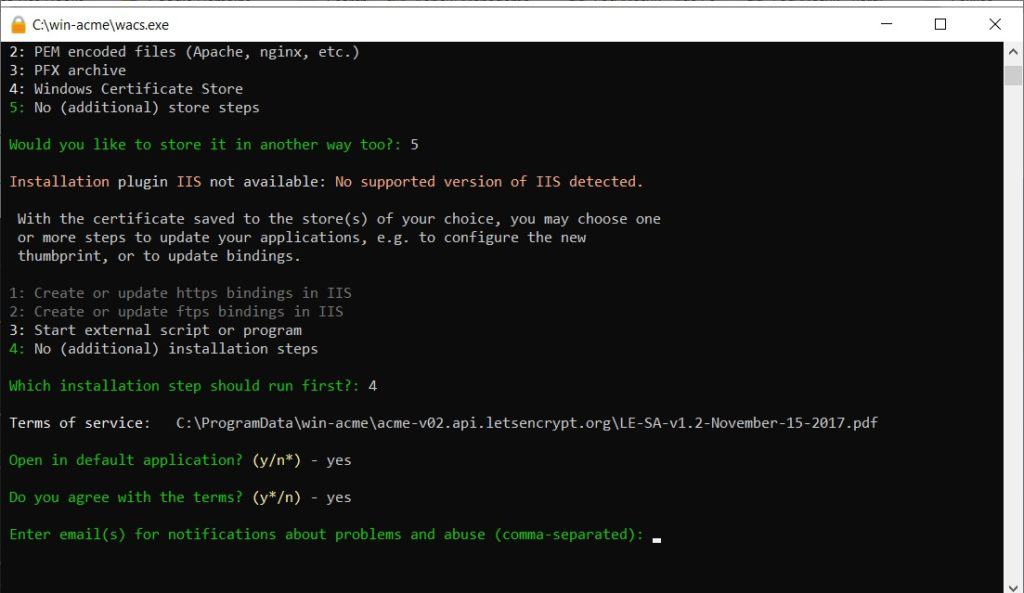
Then the domain checking verification process will take place. Once the process is complete and successful the certificate file will be stored in C:\xampp\apache\conf with the file name bardimin.com-chain.pem and bardimin.com-key.pem.
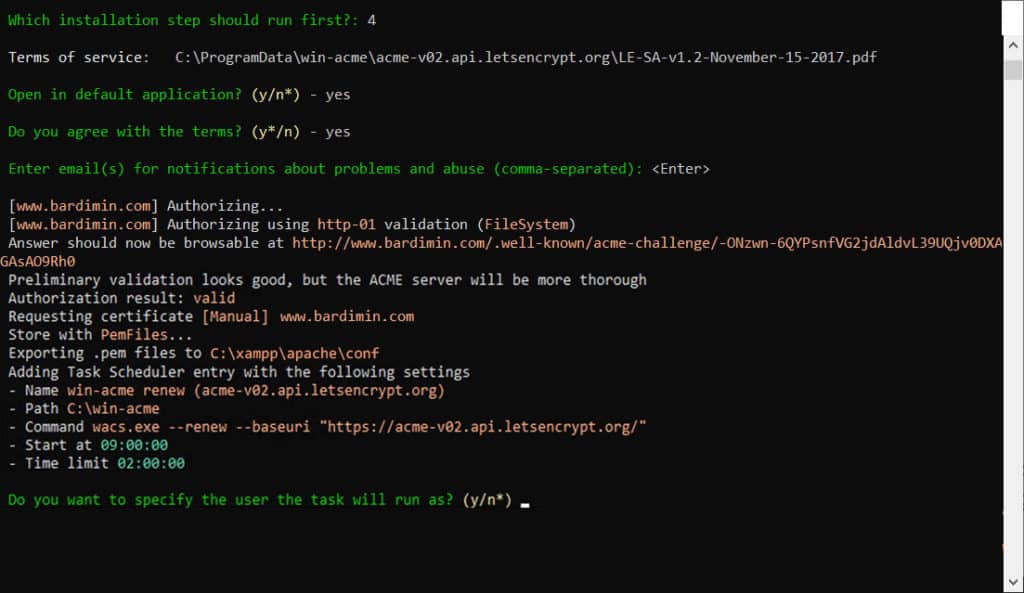
4. Use certificates on a virtual host
Once the creation of the certificate is complete, the host’s virtual set update uses the certificate.
<virtualhost *:443="">ServerName bardimin.com
DocumentRoot "C:XAMPPhtdocsbardimin.com"
SSLEngine on
SSLCertificateFile "conf/bardimin.com-chain.pem"
SSLCertificateKeyFile "conf/bardimin.com-key.pem"
<directory "c:xampphtdocsbardimin.com"="">
Options Indexes FollowSymLinks Includes ExecCGI
Order allow,deny
Allow from all
</directory>
</virtualhost>Then restart the apache.
5. Verify if the certificate is working
Open the website from the browser: https://bardimin.com/
If the certificate works, a padlock icon appears in the browser.

Good luck…
