Restricting access to file-sharing will improve data security and prevent ransomware attacks.
File sharing is a commonly used method in organizations by utilizing available networks. There are various ways of doing file sharing, ranging from cloud-based ones to the simplest with two PCs.
In organizations with a local network (LAN), you can file sharing by storing files on a server. Then access to the file can be set based on the user and access rights.
In this article, Bardimin will discuss how to do file sharing on a PC. Since we don’t want everyone in the organization to access, the file being filtered, we’re going to limit the file to only being accessible to A PC with a specific IP address.
Advantages of File Sharing
1. Save Time
PC users in the organization don’t need to email files, upload, or download files using the internet. Instead, they can quickly access directly the files they need when they need them. File sharing transfers are much faster than sending over the internet since file sharing uses a local network at a much faster speed. Transfer speeds can reach 1Gb/s – 10 Gb/s, depending on the device used.
2. Save Money
Because it does not use the internet, file sharing will reduce the cost of using the internet.
3. Prevent Data Loss
In file-sharing that uses a server, you can back up data regularly. And in the event of a crash on a PC, the data is not lost because it is still on the server.
4. Restricting Access
You can restrict access to a file whether it can only read, update, delete, create or save.
Disadvantages of File Sharing
1. Requires Local Network (LAN)
To use file sharing properly requires a stable network. File sharing will run well with the local network using a cable. Using Wi-Fi is also possible, but it will have a lower transfer speed and are less stable than using a cable.
2. Higher Risk of Infected Files
There is an increased risk of files being infected by malware, ransomware, and viruses. Because if one of the PCs is infected and accesses the file, there is a possibility of a virus spreading. By keeping Windows and antivirus up to date, this risk can be reduced.
How to Enable File Sharing in Windows 11
- Open the Windows “Settings“. You can open Settings by using the keys (WIN + I).
- Then select “Network & internet > Advanced network settings > Advanced sharing settings“. Then, on “File and printer sharing“, slide the switch button to the right to activate. Enable this feature on “Private Network” and “Public Network“.
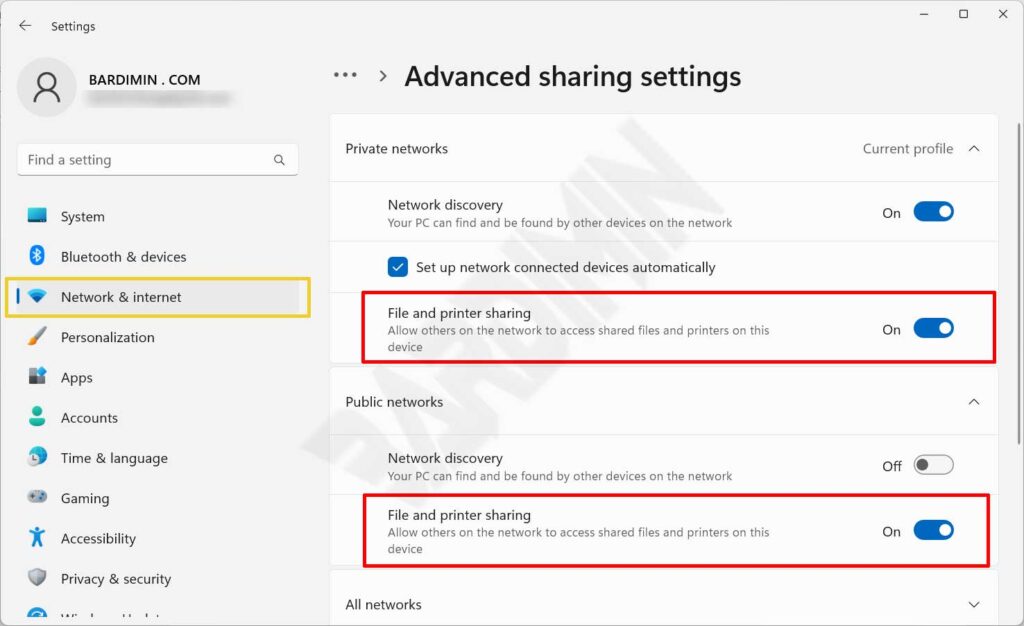
- Then on “All Network“, you can turn off password sharing (because we will filter by IP address).
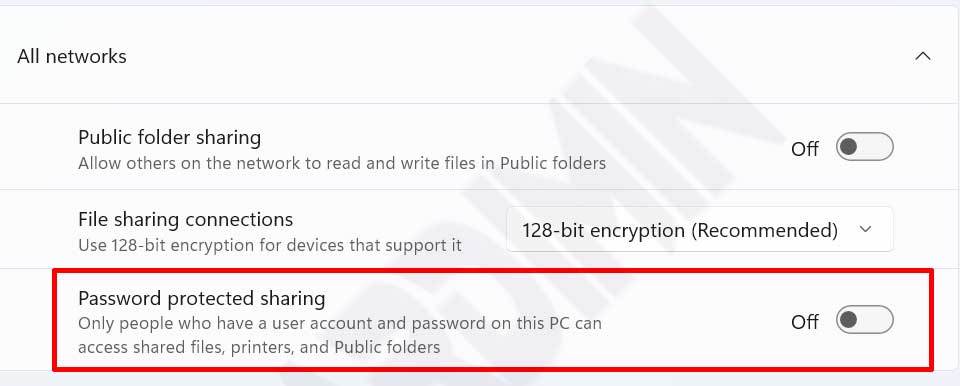
How to Share a Folder in Windows 11
After you activate File Sharing, your PC can already be accessed by other PCs. Since there is no folder that you are sharing yet, when accessed by another PC through File Explorer, it will appear empty.
- Open “File Explorer” and select the folder you want to share.
- Then right-click on the folder and select “Properties“.
- In the Properties window, select the “Sharing” tab and then click on the “Advanced Sharing” button.
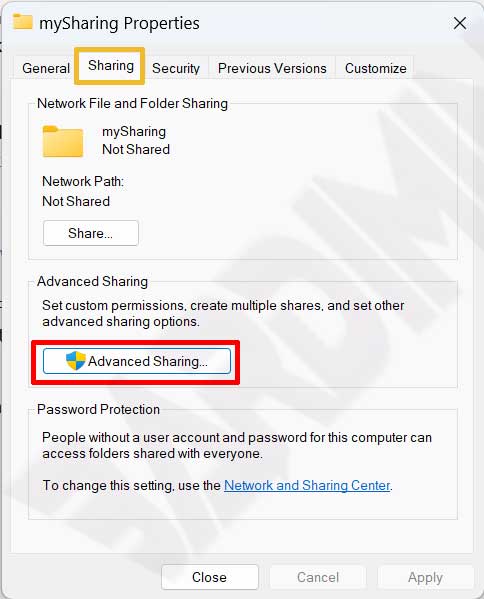
- Next, you check “Share this folder” and you can name the share or leave it as default. Then click the “Permissions” button to set the access.
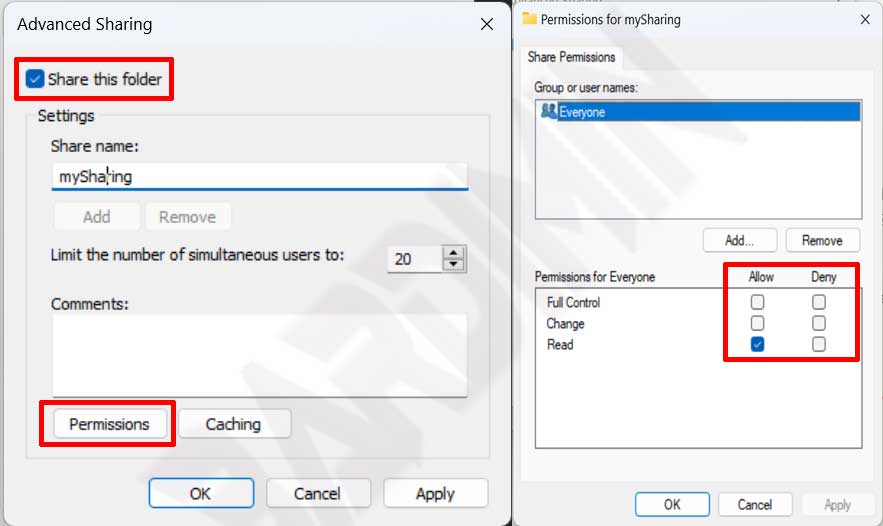
- Arrange access to the folder the way you want.
