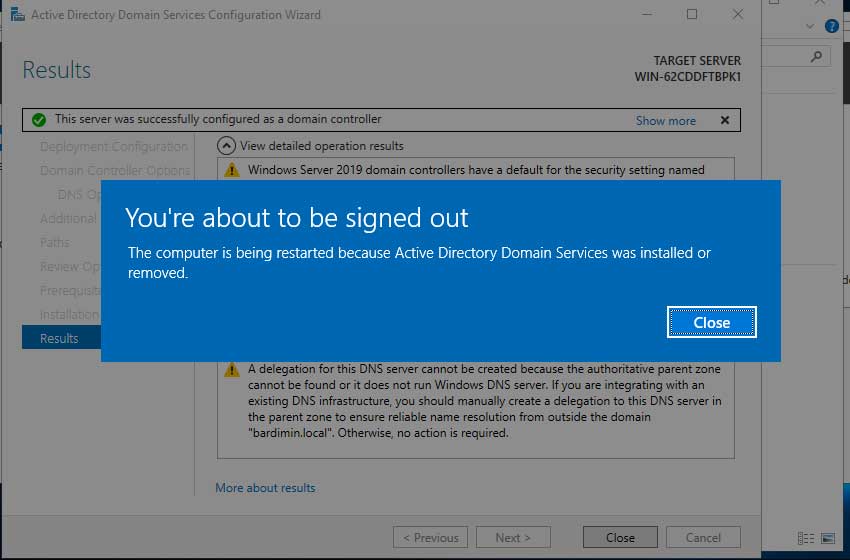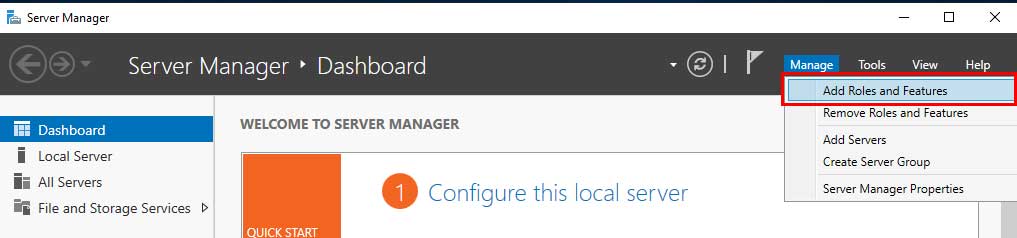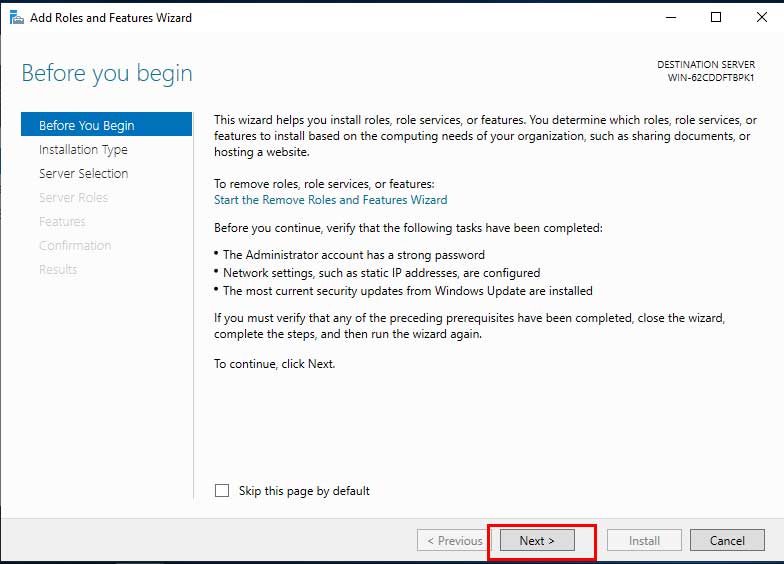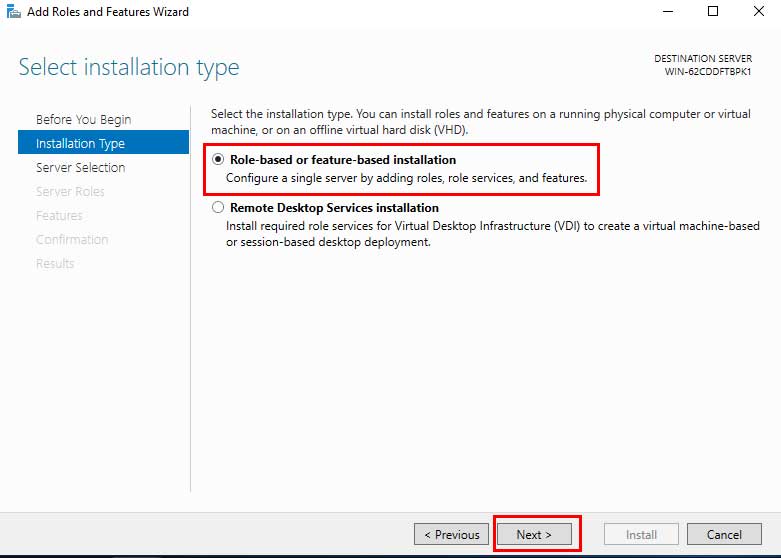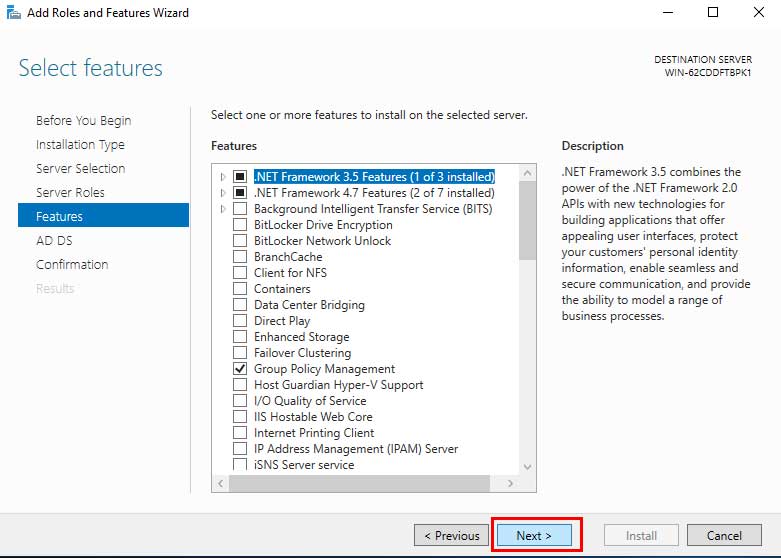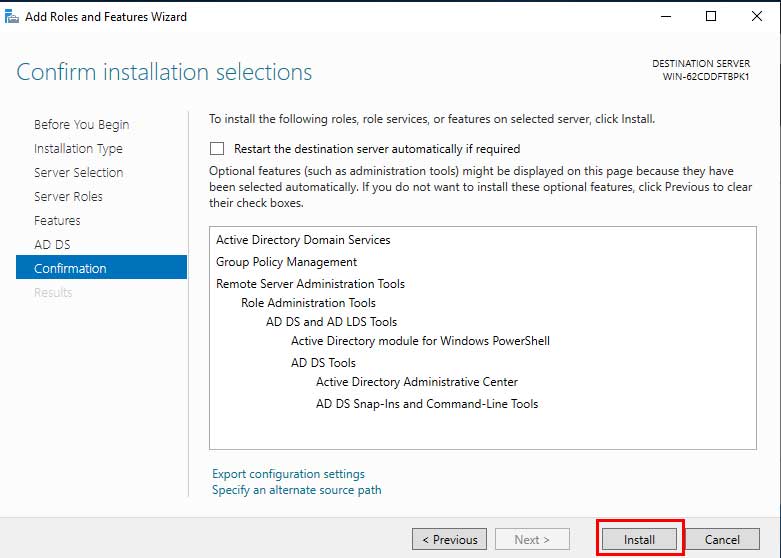A domain controller (DC) is a server computer that responds to security authentication requests in a computer network domain. These servers are responsible for allowing host access to domain resources, authenticating users, storing user account information, and enforcing security policies for domains.
Windows Server 2019 by default is a regular computer as in most Windows computers. In order to have the ability as a Domain Controller, it is necessary to promote as a domain controller.
The following are the steps of installing Active Directory Domain Services and how to promote Windows Server 2019 as a Domain Controller.
A. Install Active Directory Domain Services on Windows Server 2019.
- Open Server Manager » Dashboard, click Add roles and Features.

- Then click Next.

- After that select Role-based or feature-based installation, then click Next.

- Then click Next.

- Then select Active Directory Domain Services, after which select Add Features on the pop-up that appears. And then click Next.

- Click Next.

- Next click Next.

- Then click Install.

After the active directory domain services installation process is complete, the next is how to configure and promote as a Domain Controller.
B. Windows Server 2019 promotion steps as a Domain Controller.
- On the Server Manager >> Dashboard, click the flagicon, then select Promote this server to a doman controller.
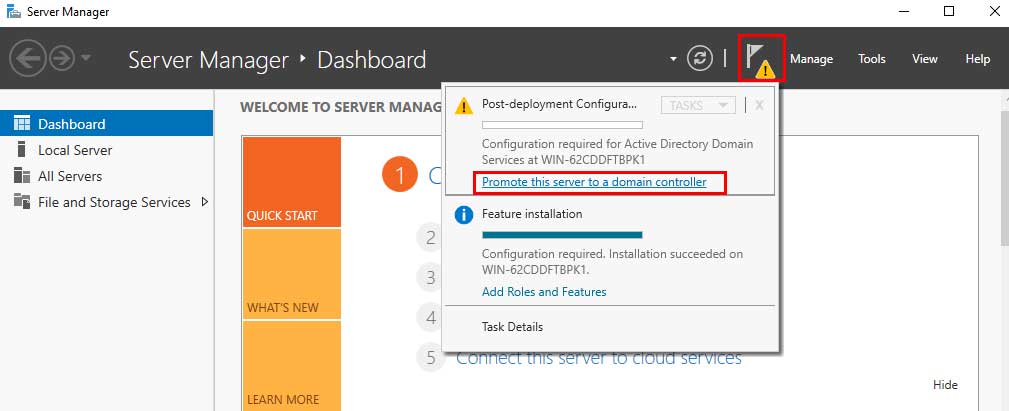
- Then select Add a new forest,and specify the domain name you want, for example: bardimin.local. Next click Next.
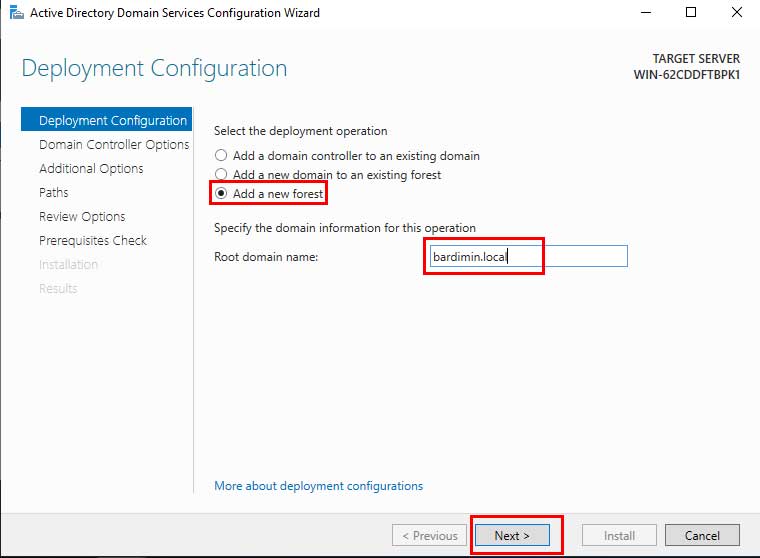
- Set the DSRM password and click Next.
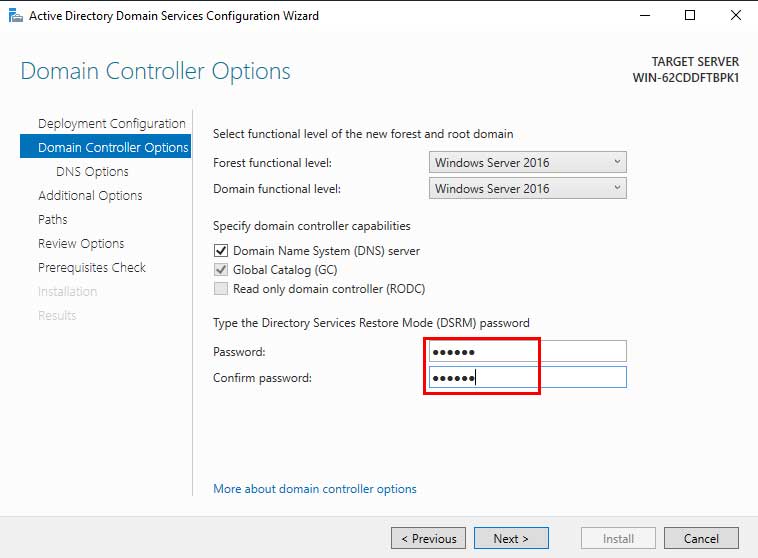
- Click Next
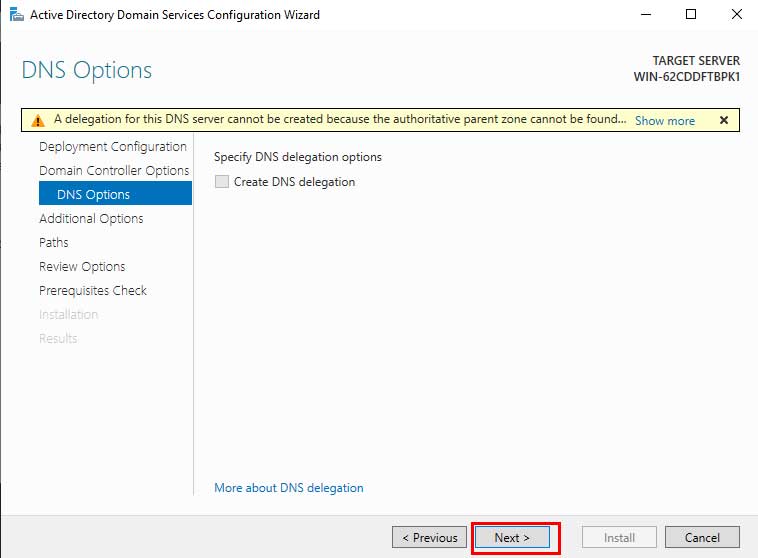
- Then click Next.
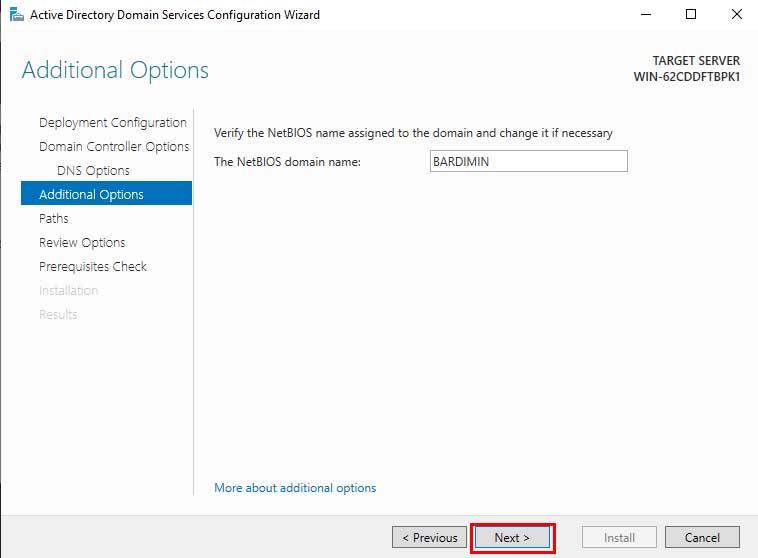
- Click Next.
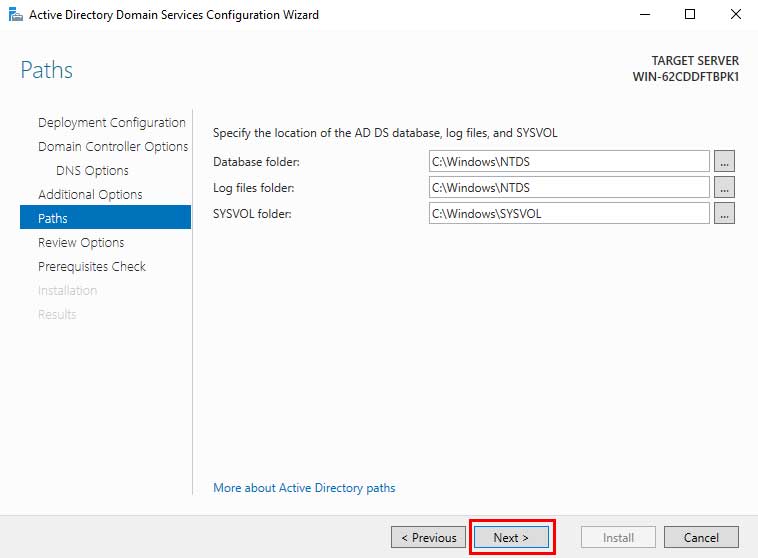
- Then click Next
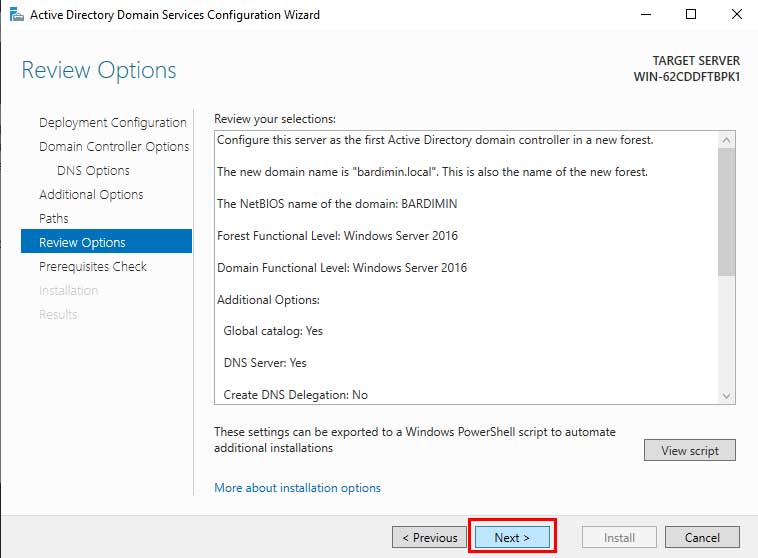
- After all the successful checks, click Install.
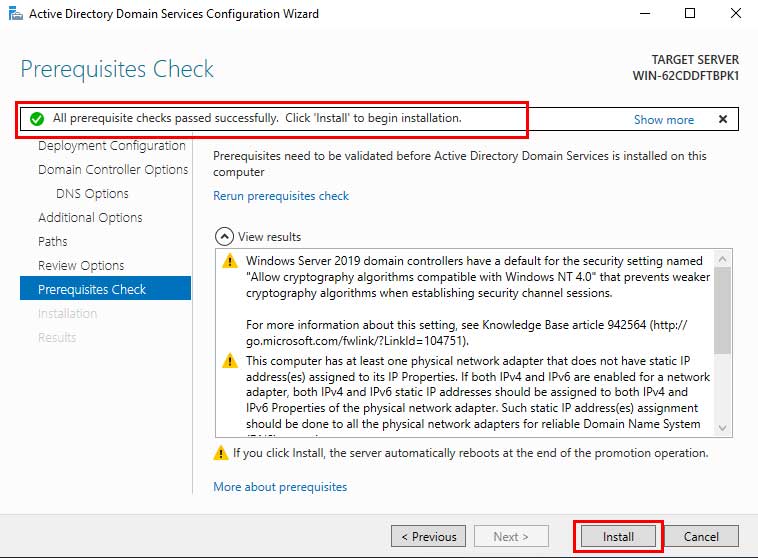
- Once the configuration and installation process is complete, the computer will restart.