Photoshop is one of the most popular applications for processing images that has many features. To use these features, you can do it with keyboard shortcuts or by clicking on the icons on the Photoshop toolbar.
With so many icons from the feature, it feels like it’s impossible to display them all on the screen. Set what icons should appear to get a comfortable workspace in processing the image.
To get a comfortable workspace, you can do this by simply displaying icons from features that you often use or by resizing the icons to be smaller so that you can display many icons or enlarge them to make it easier to see them.
By default, Photoshop will set the size of the icon according to resolving the monitor screen you are using. And in this article, Bardimin will share how to resize icons in Photoshop to suit your work habits.
Adjust the size of Photoshop toolbar icons
- Open Photoshop and then click “Edit > Preferences > Interface“.
- Then, in the “Text” section, click the dropdown button on “UI Scaling. Select the options (Auto, 100%, or 200%).
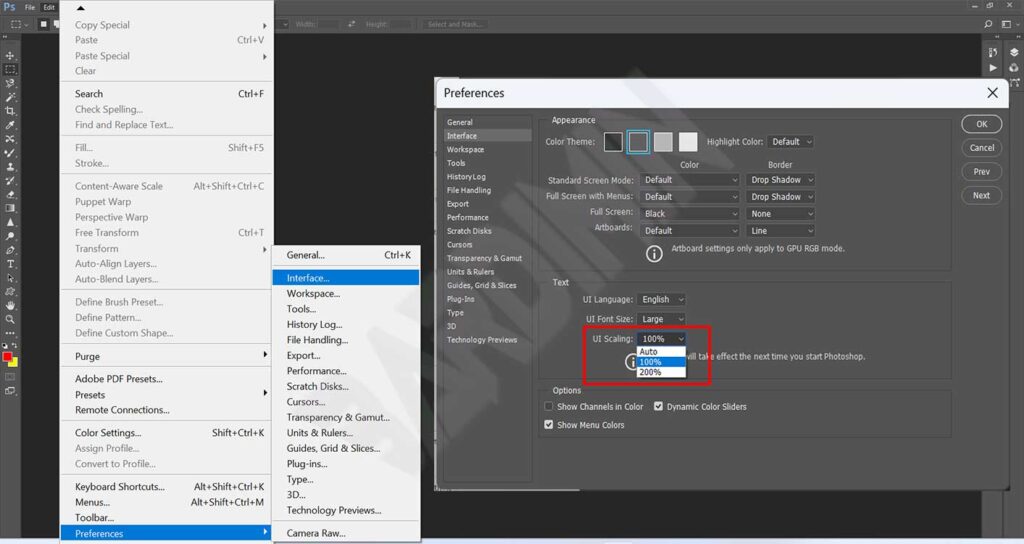
- Click the “OK” button to save and restart Photoshop to see the changes.
Set the font size of the Photoshop toolbar
Once you’ve resized the Photoshop toolbar icon, you may need to adjust the font size as well. To change the font size, here’s how.
- Repeat step 1 previously.
- Then, in the “Text” section, click the dropdown button on the “UI Font Size. Select the Tiny, Small, Medium, or Large option.
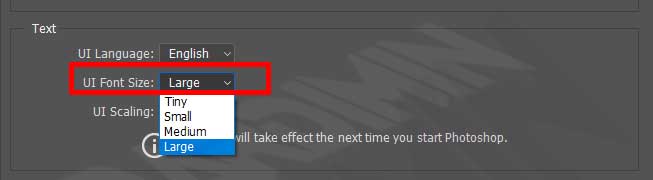
- Click the OK button and restart Photoshop.

