ClickLock is Windows 11 feature that allows you to highlight or drag items without holding down the mouse button.
Windows 11 has various features to adjust the mouse, such as setting mouse pointer speed, the mouse main click button that is shifted from left to right, changing mouse pointer size, showing mouse pointer location, and many others.
One of the most interesting mouse settings feature of Windows 11 is ClickLock. ClickLock is a mouse setting that you can enable to highlight and drag items without holding down the main mouse button.
When your ClickLock setting is enabled, you can briefly press the main mouse button to lock an item, then drag it anywhere on the screen. To release, simply press the main mouse button again.
If needed, you can adjust how long you need to hold down the mouse button before your click is “locked“.
How to Enable ClickLock in Windows 11
- Open “Settings”. You can use the keyboard shortcut (WIN + I).
- Navigate to “Bluetooth & devices > Installed apps”. Then in the “Related settings” section, click “Additional mouse settings.
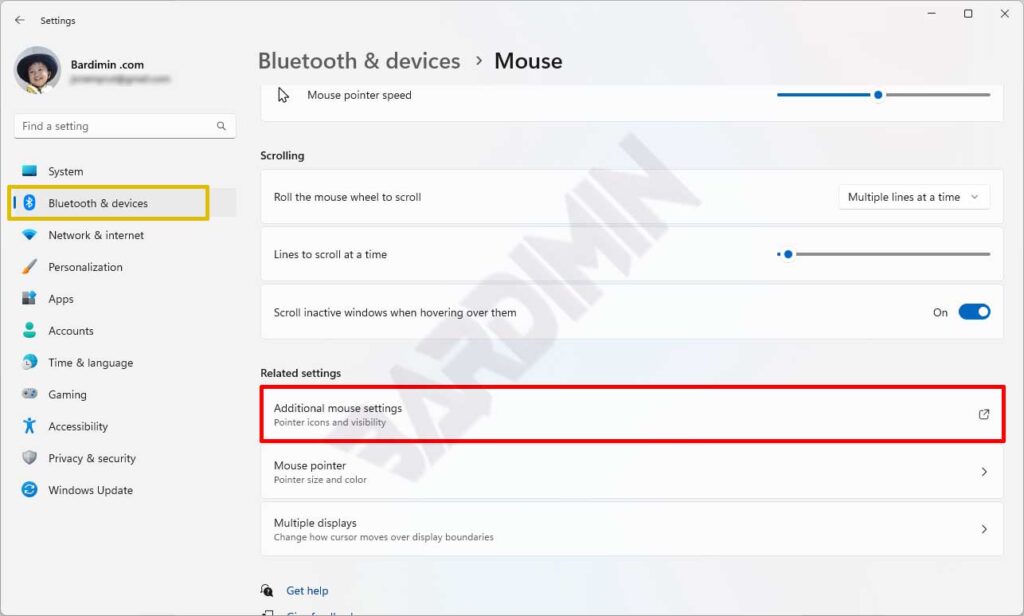
- Then the “Mouse Properties” window will open. Then in the “ClickLock” section, check “Turn on ClickLock“.
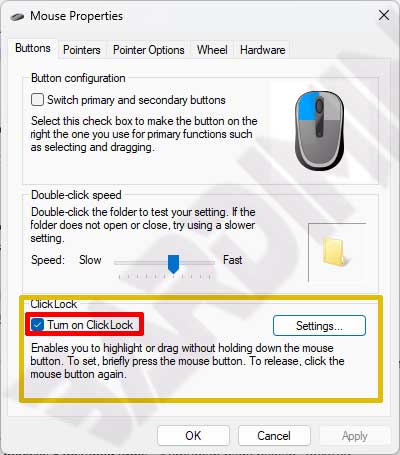
- Meanwhile, to set the time holding the mouse button until it is locked, click the “Settings” button. Slide the slider button to change the lock time.
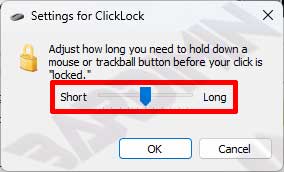
- Click the OK button to close and save all changes.
How to Disable ClickLock in Windows 11
- Repeat the previous step.
- Then in step 3, uncheck ” Turn on ClickLock “.
- Click the OK button to close and save all changes.
How to Use ClickLock
- Find the item you want to highlight or drag.
- Press the mouse button for some time (according to your settings in step 4) on the item you highlighted until it locks.
- Release the mouse button and drag the item to the location you want.
- Press the mouse button to release it.
