Are you having trouble connecting a USB device to your Windows Computer? Here’s the easiest way to fix it.
USB (Universal Serial Bus) devices may be the primary choice for transmitting data from one device to another. USB flash drives, memory cards, pen drives, and other types of USB devices are available in portable forms, small sizes, and large capacities. This device allows users to carry large amounts of data or transmit data between devices.
When you connect a USB device to your computer, the USB device descriptor helps identify the attached device. This helps the system in deciding which device driver to load.
The USB device descriptor detects various USB devices and storing information for the USB drive. If not operating properly, the system will not recognize the USB device. Instead, you’ll see an error notification saying something like USB Device Unknown (Device Descriptor Request failed).
The Unknown USB Device error (Device Descriptor Request Failed) appearing in Device Manager is one of the frequent problems.
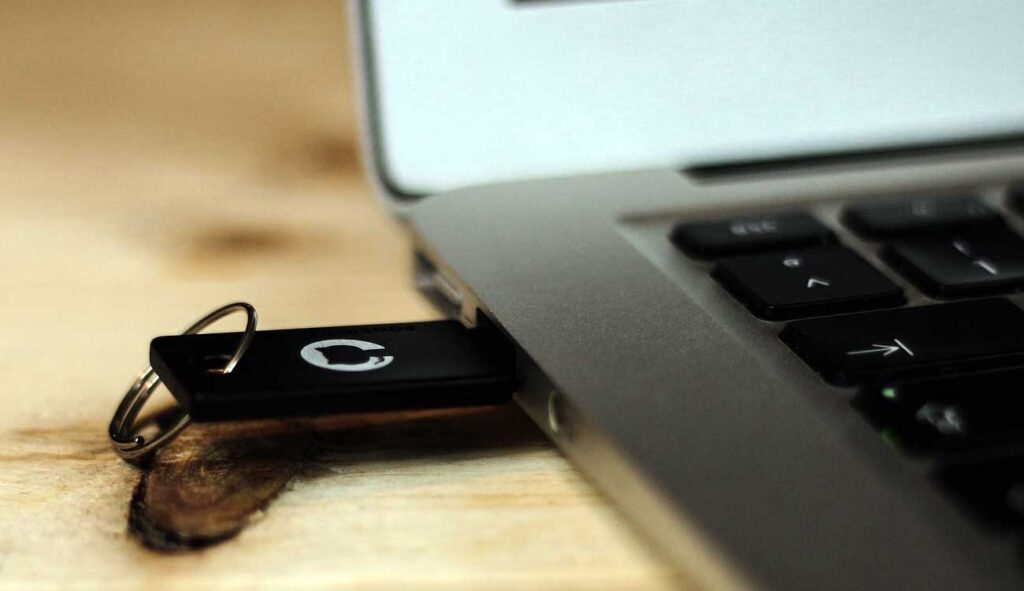
When you get this error message, basically the computer cannot use the attached USB device. If you encounter this problem, read this article in full to learn how to fix it.
Causes Unknown USB Device
Any of the following can cause the Unknown USB Device problem:
- The USB hardware is damaged.
- The USB port is broken.
- The USB driver is corrupt or out of date.
- Windows updates.
- BIOS is out of date.
How to Fix Unknown USB Device
The following methods you can try to fix the Unknown USB Device problem.
- Try the Basic Fix.
- Use the “Hardware and Devices Troubleshooter”.
- Update USB device drivers.
- Disable Fast Startup.
- Disable the “USB Selective Suspend Setting”.
Basic Unknown USB Device Fix
When you get the Unknown USB Device problem, use the following quick way to fix it. If this method doesn’t solve the problem, try the next method.
- Connect your USB device to another USB port. If this fixes your problem, the original USB port is most likely damaged.
- Restart your computer to check if this fixes your problem.
- Connect your USB device to another computer. This will help you identify the problem, whether the USB device or your PC caused the problem.
Use the Hardware and Devices Troubleshooter
Windows 11 has a very easy ability to troubleshoot. You can use the Windows “Hardware and Devices Troubleshooter” tool to solve the “Unknown USB Device” problem.
This feature is a built-in Windows program to solve the Unknown USB Device problem. To use it, do as follows.
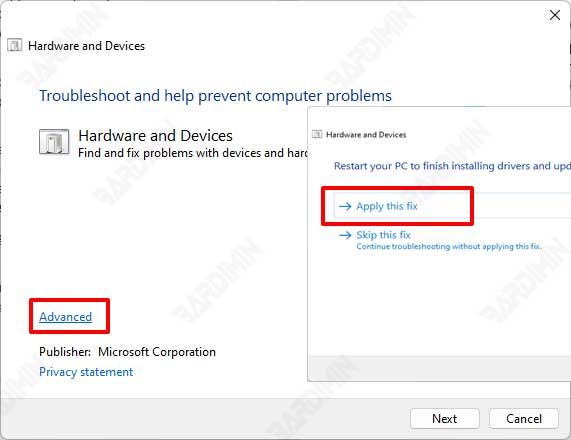
- Use the keyboard shortcut (WIN +R) to open the “Run” dialog box.
- Then type “msdt.exe -id DeviceDiagnostic” and press Enter.
- In the application window that opens, select “Advanced” and make sure “Apply repairs automatically” is checked. Click the Next button to continue.
- Wait for the application to finish detecting and fixing errors.
- After the process is complete, select “Apply this fix”.
- Restart your computer
Update USB device drivers
If the previous method failed, try updating the USB device driver. It is possible that what is causing the problem is that your USB drivers are out of date. To update it, you can do it through the Device Manager.
- Open “Device Manager” by pressing the keyboard keys (WIN + X) and selecting the Device Manager.
- Expand the “Universal Serial Bus controllers” section and select the disabled device or Unknown USB Device (Device Descriptor Request Failed) from the list.
- Right-click on the device and select the “Search automatically” option in the new window that appears.
- Wait for Windows to search for and install driver updates from the internet.
