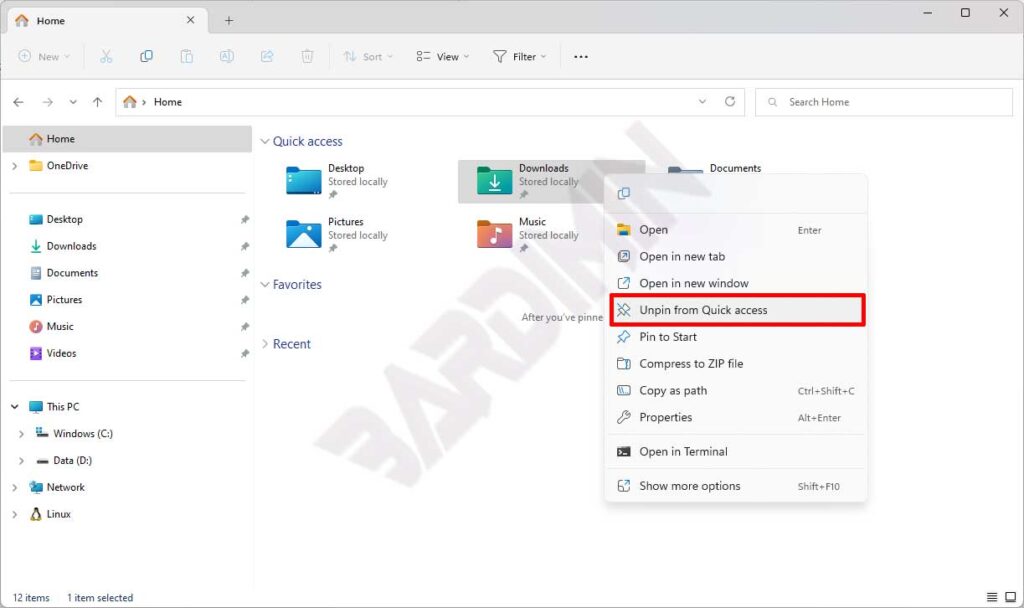Quick Access is where you see all your recently opened files, apps, folders, pictures, etc., and lets you quickly access them again.
Microsoft includes Quick Access functions primarily to increase user productivity and help manage frequently used files quickly and effectively.
Windows File Explorer by default opens Quick Access, which includes the locations you visit recently and regularly and the locations you have pinned there. Quick Access includes recent folders and files and most items are added automatically. However, you can manage Quick Access manually.
Deleting and rearranging the Quick Access folder will delete all frequently pinned and pinned folders in Quick Access, and restore the default pinned Desktop, Downloads, Documents, and Pictures folders in Quick Access. This can be helpful if you’re having trouble using Pin to Quick access, Unpin from Quick access, and resetting the Quick access folder back to default.
How to Delete Quick Access Folder in Windows 11
- Open “File Explorer” Windows 11. You can use the shortcut (WIN + E).
- Then click the “Three Dots” button on the menu and select “Options”.
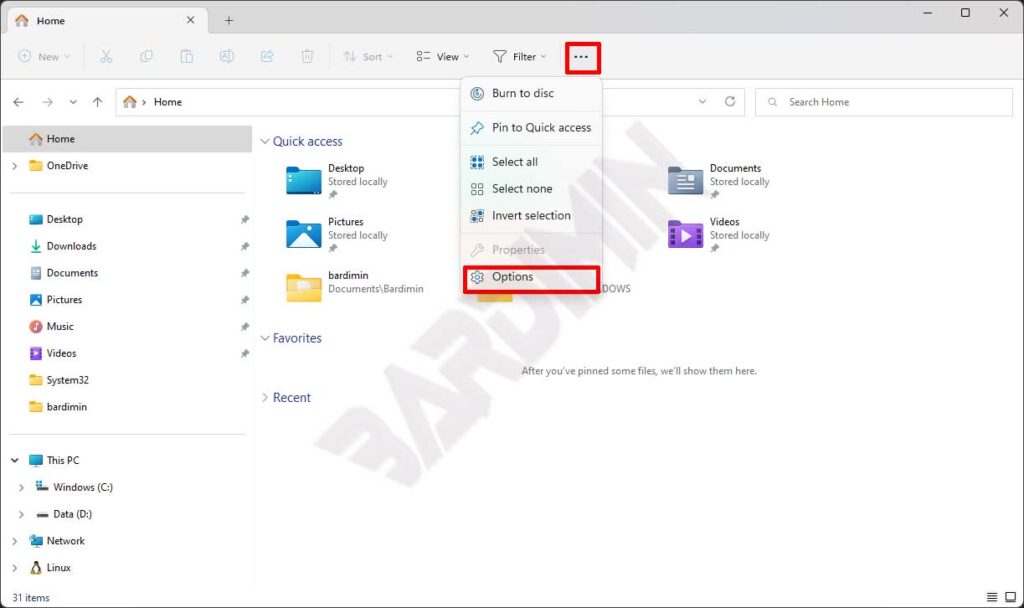
- Next in the “Folder Options” window, click the “Clear” button in the “Privacy” section.
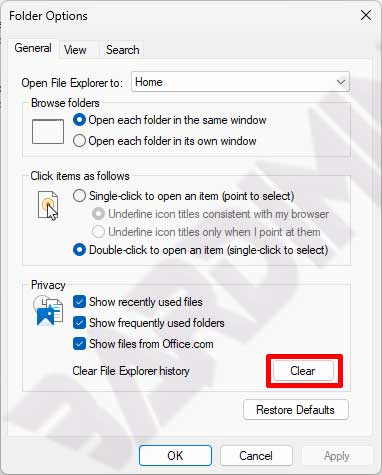
How to Disable Quick Access Folders in Windows 11
In “Folder Options”, uncheck “Show recently used files”, “Show frequently used folders” and “Show files from Office.com”.
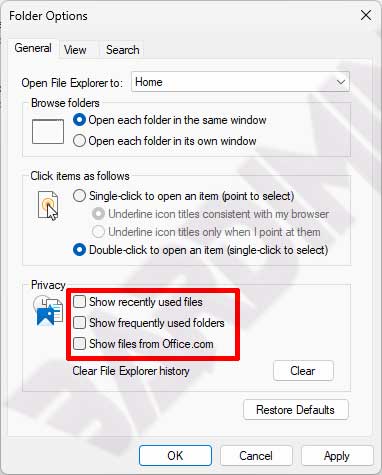
Unpin Pinned Items in Quick Access in Windows 11
- In Quick Access, select the folder you want to unpin.
- Then right-click and select “Unpin from Quick Access”.