Benchmark komputer untuk mengukur kinerja perangkat keras pada Windows 11 dapat anda lakukan tanpa menggunakan aplikasi pihak ketiga.
Menjalankan benchmark komputer di komputer dapat membantu anda untuk memeriksa seberapa baik kinerja berbagai perangkat keras komputer Anda dan dapat membantu Anda mengidentifikasi permasalahan.
Ada banyak sekali aplikasi benchmark pihak ketiga yang dapat anda gunakan untuk mengukur kinerja perangkat. Pada artikel kali ini, Bardimin akan memberikan kepada anda cara benchmark komputer tanpa perlu anda menginstal aplikasi tersebut.
Windows telah dilengkapi dengan alat penilaian kinerja bawaan. Ini dapat digunakan untuk membandingkan kinerja sistem dan Anda dapat menggunakan PowerShell dan Command Prompt untuk mengumpulkan informasi dengan lebih cepat sehingga akan menghemat waktu tanpa perlu mengunduh aplikasi lain dan mempelajarinya.
Cara benchmark komputer dengan Windows Experience Index
Windows Experience Index memungkinkan pengguna Windows dengan cepat menentukan kinerja komputer mereka secara keseluruhan serta setiap kemacetan saat ini.
Untuk mengukur Skor Windows Experience Index dapat anda lakukan menggunakan PowerShell dan Command Prompt (CMD).
Benchmark Komputer dengan Command Prompt (CMD)
Windows System Assessment Tool (WinSAT) dapat memberikan Windows Experience Index untuk CPU, kartu grafis, kecepatan memori, dan faktor lainnya.
- Jalankan “Command Prompt (CMD)” sebagai administrator.
- Kemudian ketikkan perintah
winsat formal
- Setelah proses selesai, buka file XML pada “C:\Windows\Performance\WinSAT\DataStore”.
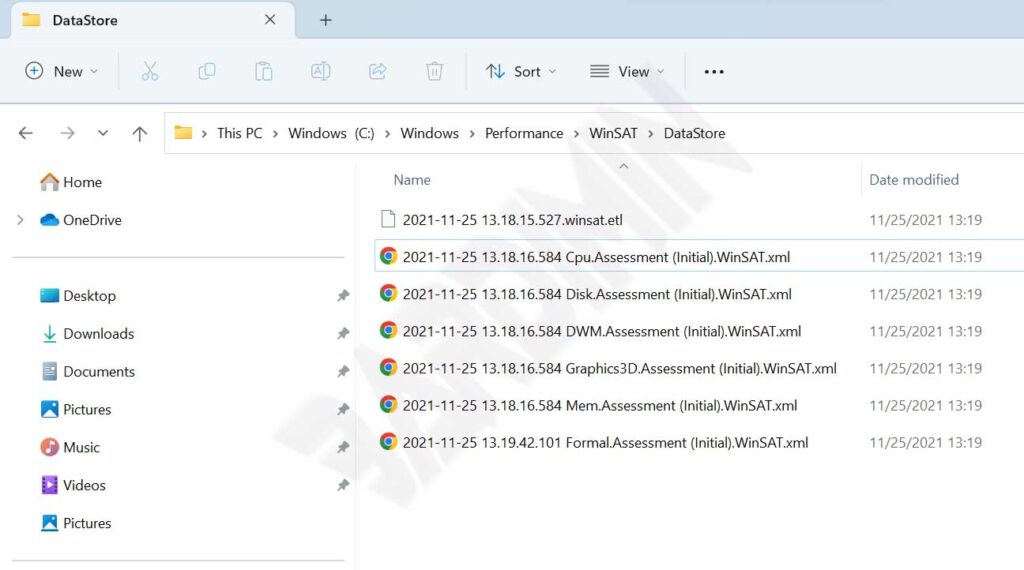
Proses tersebut akan menghasilkan beberapa file XML, untuk membukanya bisa anda gunakan browser yang anda miliki. Anda akan melihat detail hasil pengujian pada file-file tersebut.
Benchmark Komputer dengan PowerShell
Anda juga bisa menggunakan PowerShell untuk menjalankan Windows System Assessment Tool (WinSAT) untuk mendapatkan skor kinerja perangkat.
- Jalankan “PowerShell” sebagai administrator.
- Kemudian gunakan perintah
Get-CimInstance Win32_WinSat
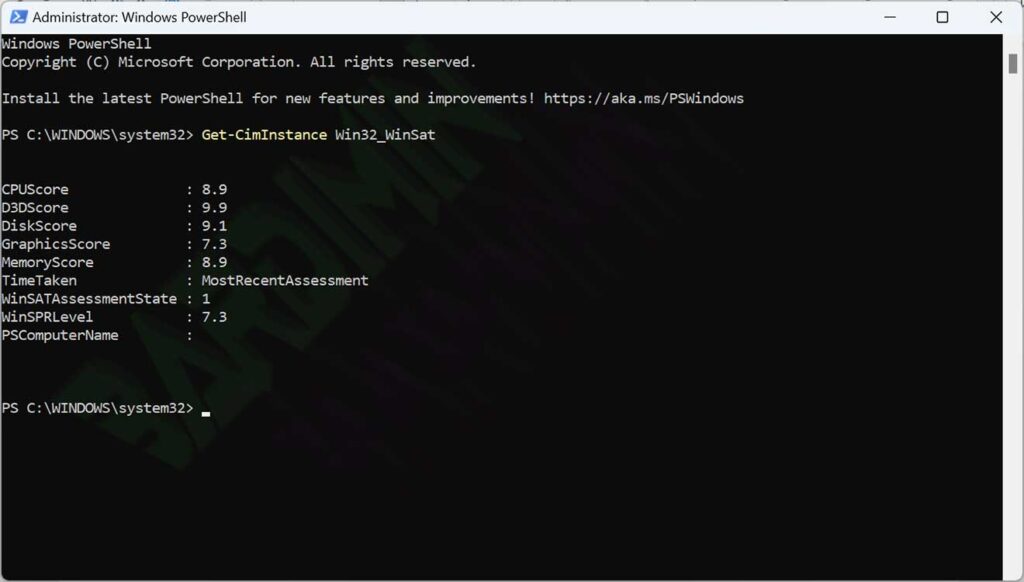
- Perintah tersebut akan menghasilkan skor untuk CPUScore, D3DScore, DiskScore, GraphicsScore, dan MemoryScore.
Skor 1,0 adalah skor terendah
Skor 9,9 adalah yang tertinggi
Kesimpulan
Jika Anda seorang gamer atau power user yang mencari kinerja terbaik, perhatikan hasil skor tersebut. DiskScore yang rendah menunjukkan anda harus mengganti drive HDD anda dengan yang memiliki kinerja baik seperti SSD.
GraphicsScore yang rendah menunjukkan anda harus segera mengganti Kartu Grafis anda dengan yang lebih baik. Demikian juga dengan MemoryScore yang rendah, Anda perlu untuk menambah lebih banyak memori.
