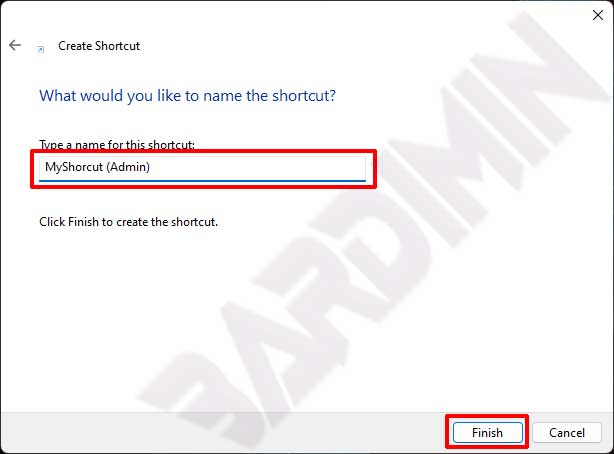Untuk menjalankan aplikasi sebagai administrator tanpa prompt UAC, anda dapat membuat pintasan administrator di Windows.
Kontrol Akun Pengguna sistem keamanan Windows, terkadang dikenal sebagai UAC, menghentikan aplikasi agar tidak membuat perubahan yang tidak sah pada komputer anda.
Secara default, prompt UAC akan muncul saat anda membuka file aplikasi dengan Run as Administrator, meminta izin anda sebelum mengizinkan perangkat lunak berjalan dengan hak istimewa yang lebih tinggi.
Windows 11 menampilkan kotak konfirmasi UAC yang meminta pengguna untuk menegaskan bahwa dia benar-benar ingin membuat perubahan apa pun ketika beberapa perangkat lunak mencoba mengubah komponen yang terkait dengan sistem dari Registry atau sistem file. Selain itu, secara default, Windows 11 tidak akan membiarkan program yang ditinggikan diluncurkan saat startup.
Anda dapat membuat tugas yang ditinggikan untuk menjalankan aplikasi sebagai solusi jika anda ingin menjalankannya sebagai administrator. Hal ini dapat anda lakukan dengan membangun pekerjaan tertentu di Windows Task Scheduler yang memungkinkan menjalankan program dengan kemampuan administratif untuk melewati perintah UAC atau saat startup.
Buat Pintasan Administrator tanpa Prompt UAC
A. Membuat Task pada Task Scheduler
- Buka “Task Scheduler” Windows 11. Anda bisa membukanya dengan cara klik tombol Start Windows dan pada kotak pencarian ketikan “task scheduler”.

- Kemudian pada aplikasi “Task Scheduler”, klik “Create Task” yang terletak pada bagian paling kanan panel pada kelompok “Actions”.
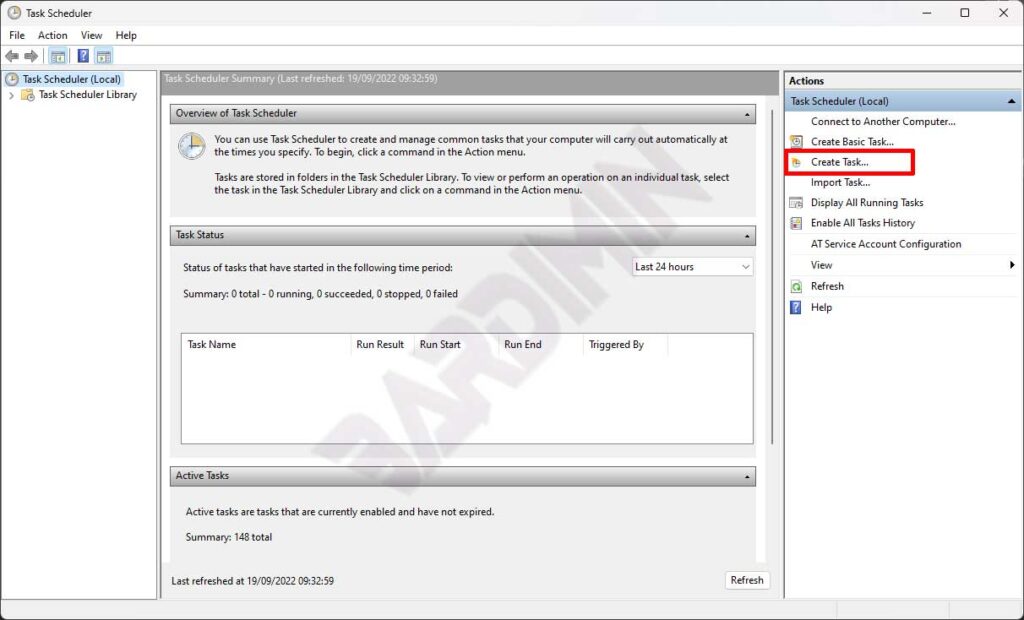
- Selanjutnya pada kotak dialog, pilih tab “General”.
- Beri nama Task tersebut pada “Name” untuk memudahkan anda mengenalinya. Anda juga bisa menambahkan keterangan pada “Description”.
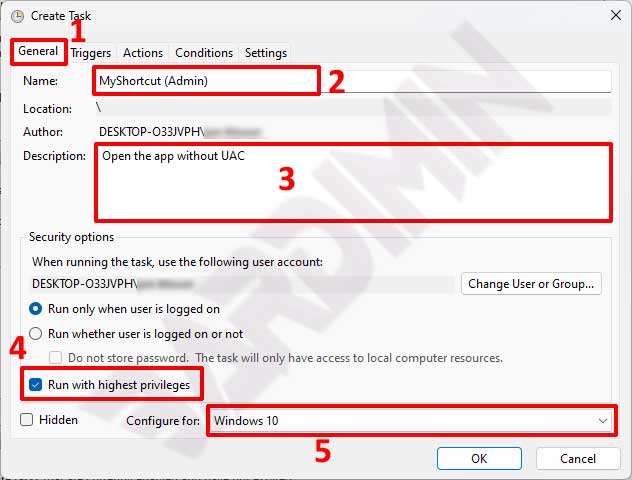
- Selanjutnya pada bagian “Security options”, centang “Run with highest privileges”.
- Kemudian pada “Configure for”, klik tombol dropdown dan pilih “Windows 10”.
- Langkah berikutnya, klik tab “Actions”. Klik tombol “New” untuk membuat aksi baru.
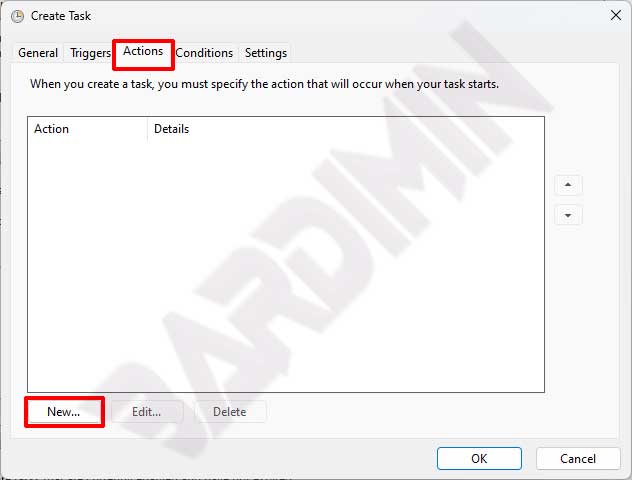
- Pada kotak dialog “New Action”, ketikan “cmd.exe” pada bagian “Program/script”.
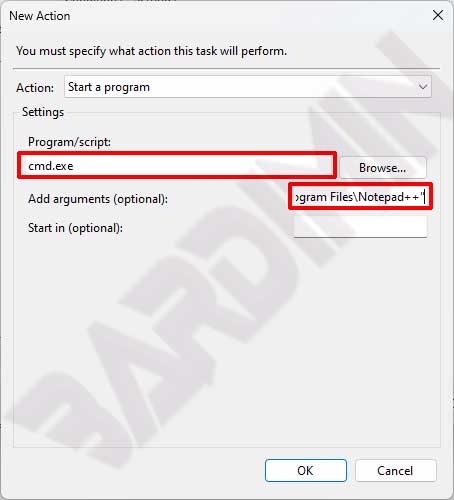
- Dan pada “Add arguments”, tambahkan argument dengan format sebagai berikut
/c start "TaskName" "ProgramPath" Contoh: /c start "MyShortcut (Admin)" "C:\Program Files\Notepad++\notepad++.exe"
TaskName: nama task yang anda buat pada langkah 4.
ProgramPath: path lengkap aplikasi yang ingin anda jalankan.
Klik tombol OK untuk menyimpan.
- Langkah selanjutnya, klik tab “Conditions”. Hapus tanda centang pada “Start the task only if the computer is on AC power”.
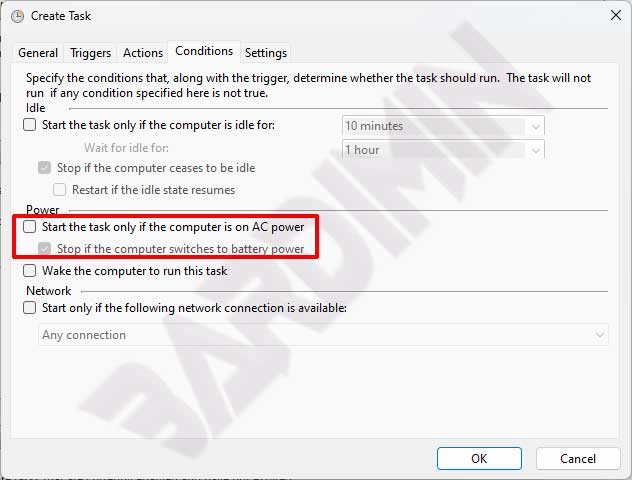
- Klik tombol OK untuk menyimpan dan tutup Task Scheduler.
B. Membuat Shortcut pada Desktop
- Langkah selanjutnya adalah membuat shortcut pada desktop. Klik kanan pada desktop dan pilih “New > Shortcut”.
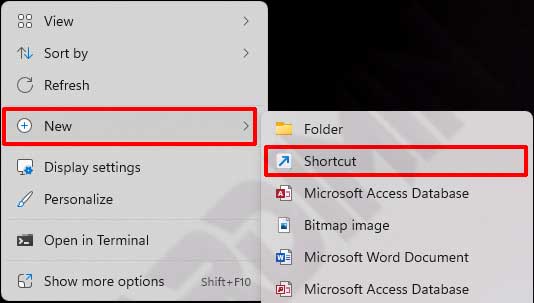
- Pada kotak dialog, pada bagian “Type the location of the item”, ketikan perintah berikut ini
schtasks /run /tn "TaskName" Contoh: schtasks /run /tn "MyShortcut (Admin)"
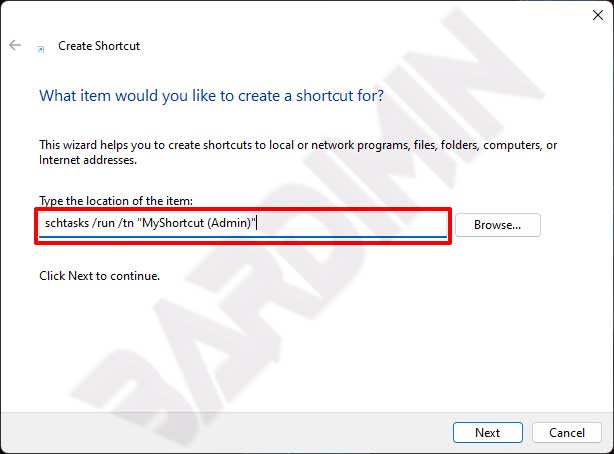
- Klik tombol “Next” untuk melanjutkan.
- Dan kemudian beri nama Shortcut tersebut. Klik tombol “Finish” untuk membuat shortcut.