Dalam era digital saat ini, akses jarak jauh menjadi salah satu hal yang sangat penting, terutama ketika Anda bekerja dari rumah atau perlu mengakses komputer lain di jaringan Anda. Namun, ada saat-saat ketika opsi “Remote Desktop” pada Windows Anda dapat menjadi abu-abu atau “greyed out,” yang berarti Anda tidak dapat menggunakannya.
Remote Desktop Connection (RDP) adalah fitur bawaan Windows yang memungkinkan Anda mengakses komputer lain dari jarak jauh melalui jaringan internet. Fitur ini sangat berguna jika Anda ingin bekerja dari rumah, memberikan bantuan teknis, atau mengelola server.
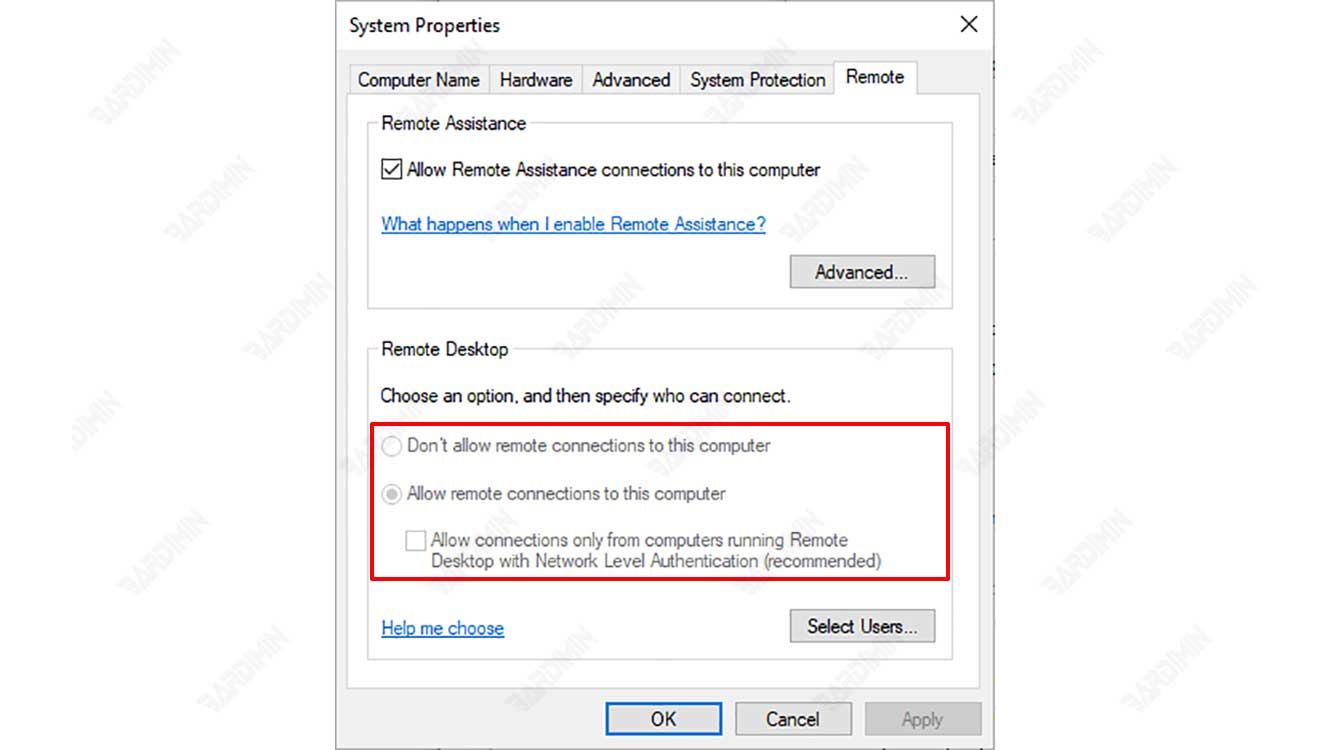
Namun, terkadang Anda mungkin menemukan bahwa opsi Remote Desktop Connection tidak aktif atau abu-abu di Windows 11. Ini berarti Anda tidak dapat mengaktifkan atau menonaktifkan fitur ini, dan juga tidak dapat mengubah pengaturannya.
Ini dapat menjadi masalah yang sangat menjengkelkan. Apa penyebabnya dan bagaimana cara mengatasinya? Jangan khawatir, dalam artikel ini, Bardimin akan membahas penyebab dan solusi untuk mengatasi masalah ini.
Penyebab Remote Desktop Connection Tidak Aktif (Berwarna Abu-Abu) di Windows 11
Ada beberapa kemungkinan penyebab yang dapat membuat opsi Remote Desktop Connection tidak aktif di Windows 11, antara lain:
- Versi Windows 11 yang tidak mendukung fitur ini. Remote Desktop Connection hanya tersedia di Windows 11 Pro, Enterprise, dan Education. Jika Anda menggunakan Windows 11 Home, Anda tidak dapat menggunakan fitur ini sama sekali. Anda dapat memeriksa versi Windows 11 Anda dengan membuka “Settings > System > About”.
- Pengaturan kebijakan grup yang salah. Kebijakan grup adalah kumpulan aturan yang mengontrol perilaku sistem dan pengguna. Jika kebijakan grup yang berkaitan dengan Remote Desktop Connection disetel secara tidak benar, fitur ini dapat dinonaktifkan atau dibatasi. Anda dapat mengakses pengaturan kebijakan grup dengan menekan tombol (Windows + R) dan mengetik “gpedit.msc”.
- Masalah registri. Registri adalah database yang menyimpan konfigurasi sistem dan aplikasi. Jika ada entri registri yang rusak atau salah yang berkaitan dengan Remote Desktop Connection, fitur ini dapat tidak berfungsi dengan baik. Anda dapat mengedit registri dengan menekan tombol (Windows + R) dan mengetik “regedit”.
- Masalah perangkat lunak pihak ketiga. Beberapa perangkat lunak pihak ketiga, seperti antivirus, firewall, atau VPN, dapat mengganggu koneksi jarak jauh antara komputer. Jika Anda memiliki perangkat lunak semacam itu, cobalah untuk menonaktifkan atau menghapusnya sementara dan lihat apakah masalahnya teratasi.
Solusi untuk Mengatasi Remote Desktop Connection Tidak Aktif (Berwarna Abu-Abu) di Windows 11
Berikut adalah beberapa solusi yang dapat Anda coba untuk mengatasi masalah Remote Desktop Connection tidak aktif di Windows 11:
1] Upgrade ke Versi Windows 11 yang Mendukung Fitur Ini
Jika Anda menggunakan Windows 11 Home, Anda tidak dapat menggunakan fitur Remote Desktop Connection sama sekali. Solusinya adalah mengupgrade ke versi Windows 11 yang mendukung fitur ini, seperti Pro, Enterprise, atau Education.
Anda dapat melakukan upgrade dengan membeli lisensi baru atau menggunakan alat upgrade resmi dari Microsoft. Namun, sebelum melakukan upgrade, pastikan bahwa komputer Anda memenuhi persyaratan sistem minimum dan membuat cadangan data penting Anda.
Meskipun Windows 11 Home tidak memiliki fitur Remote Desktop bawaan seperti edisi Pro atau Enterprise, Anda masih dapat menggunakan aplikasi pihak ketiga seperti RDP Wrapper, Quick Assist, atau AnyDesk untuk mengakses komputer jarak jauh dengan mudah.
2] Ubah Pengaturan Kebijakan Grup
Jika Anda menggunakan versi Windows 11 yang mendukung fitur Remote Desktop Connection, tetapi opsi ini tetap tidak aktif, kemungkinan besar ada pengaturan kebijakan grup yang salah. Untuk memperbaikinya, ikuti langkah-langkah berikut:
- Tekan tombol (Windows + R) dan ketik “gpedit.msc” untuk membuka “Local Group Policy Editor”.
- Di panel kiri, navigasikan ke “Computer Configuration > Administrative Templates > Windows Components > Remote Desktop Services > Remote Desktop Session Host > Connections”.
- Di panel kanan, cari dan klik dua kali “Allow users to connect remotely using Terminal Services”.
- Di jendela yang muncul, pilih “Enabled” dan klik “OK”.
- Tutup “Local Group Policy Editor” dan restart komputer Anda.

