Snipping Tool adalah salah satu fitur bawaan Windows yang sangat berguna untuk mengambil screenshot atau tangkapan layar dari bagian tertentu pada layar Anda.
Anda dapat menggunakan Snipping Tool untuk menangkap, mengedit, dan menyimpan gambar yang Anda inginkan dengan mudah dan cepat. Namun, terkadang Snipping Tool dapat mengalami masalah dan tidak berfungsi dengan baik.
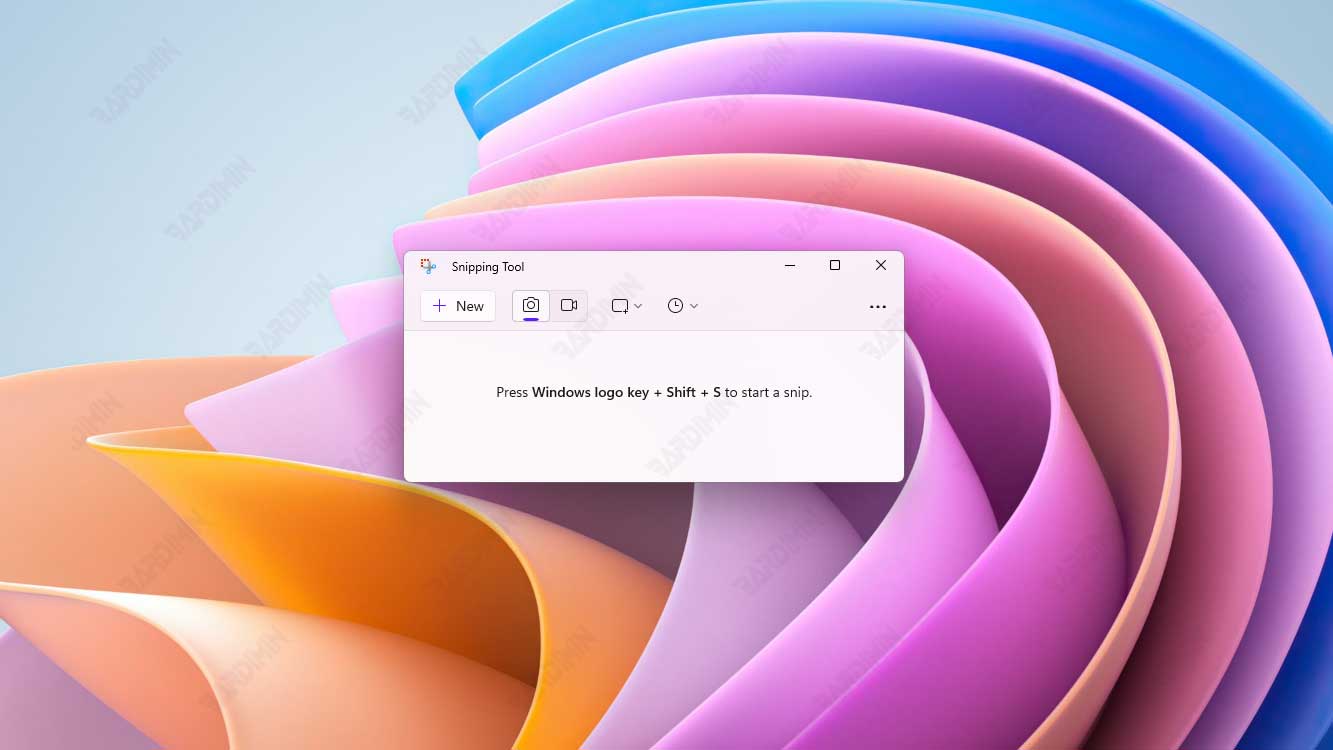
Jika Anda mengalami masalah dengan Snipping Tool yang tidak berfungsi di Windows 11, jangan khawatir. Ada beberapa cara yang dapat Anda coba untuk memperbaiki masalah ini dan membuat Snipping Tool kembali normal.
Artikel ini akan membahas cara memperbaiki Snipping Tool tidak berfungsi di Windows. Bardimin akan membahas berbagai solusi yang dapat Anda coba, mulai dari solusi yang sederhana hingga yang lebih kompleks.
Apa Itu Snipping Tool?
Snipping Tool adalah aplikasi kecil yang disertakan dengan Windows. Aplikasi ini memungkinkan Anda untuk mengambil tangkapan layar dari area tertentu di layar komputer Anda.
Ada beberapa cara untuk membuka Snipping Tool. Salah satu cara yang paling mudah adalah dengan menekan pintasan keyboard (Windows + Shift + S).
Setelah Anda membuka Snipping Tool, Anda dapat memilih area yang ingin Anda ambil tangkapan layarnya. Anda dapat memilih area secara bebas, atau menggunakan salah satu mode yang disediakan oleh Snipping Tool, seperti:
- Mode Persegi: Memilih area berbentuk persegi dengan ukuran yang dapat disesuaikan.
- Mode Bebas: Memilih area berbentuk bebas dengan ukuran yang dapat disesuaikan.
- Mode Jendela: Mengambil tangkapan layar dari jendela yang sedang aktif.
- Mode Layar Penuh: Mengambil tangkapan layar dari seluruh layar komputer Anda.
Cara Memperbaiki Snipping Tool Tidak Berfungsi
Ada beberapa solusi yang dapat Anda coba untuk memperbaiki Snipping Tool tidak berfungsi. Solusi-solusi tersebut antara lain:
- Restart Snipping Tool: Me-restart Snipping Tool dapat membantu Snipping Tool yang tidak berfungsi.
- Restart komputer: Me-restart komputer dapat membantu memperbaiki masalah kecil yang menyebabkan Snipping Tool tidak berfungsi.
- Memperbarui driver kartu grafis: Driver kartu grafis yang usang atau rusak dapat menyebabkan berbagai masalah pada Windows, termasuk Snipping Tool yang tidak berfungsi.
- Reset Snipping Tool: Mereset Snipping Tool dapat membantu memperbaiki masalah yang disebabkan oleh file atau pengaturan yang rusak.
- Perbarui Windows: Pembaruan Windows sering kali menyertakan perbaikan bug dan peningkatan kinerja yang dapat membantu memperbaiki Snipping Tool tidak berfungsi.
1] Restart Snipping Tool
Jika Snipping Tool tiba-tiba tidak berfungsi, cobalah untuk memulai ulang aplikasi melalui Task Manager. Berikut langkah-langkahnya:
- Tekan tombol (Ctrl + Shift + Esc) untuk membuka “Task Manager”.
- Kemudian cari “Snipping Tool” di bawah tab “Processes”.
- Klik kanan pada aplikasi tersebut dan pilih “End task”.
Setelah itu, coba buka kembali Snipping Tool dan lihat apakah masalahnya sudah teratasi.
2] Restart File Explorer Windows
Salah satu alasan paling umum mengapa Snipping Tool tidak berfungsi adalah karena File Explorer mengalami masalah atau tidak responsif. Karena Snipping Tool adalah bagian dari File Explorer, jika ada masalah dengan program ini, maka Snipping Tool juga akan terpengaruh.
Oleh karena itu, Anda dapat mencoba coba untuk memulai ulang Windows File Explorer dan melihat apakah hal itu dapat memperbaiki Snipping Tool.
Untuk memulai ulang Windows File Explorer, ikuti langkah-langkah berikut:
- Tekan tombol (Ctrl + Shift + Esc) untuk membuka “Task Manager”.
- Di jendela “Task Manager”, klik tab “Processes” dan cari “Windows Explorer” dari daftar proses yang sedang berjalan.
- Klik kanan pada “Windows Explorer” dan pilih “Restart” dari menu konteks yang muncul.
- Tunggu beberapa saat sampai Windows File Explorer dimulai ulang dan kemudian coba buka Snipping Tool lagi.
