Dalam situasi darurat ketika komputer Anda tidak dapat boot, mengamankan data menjadi prioritas utama. Artikel ini akan membahas langkah-langkah untuk mengatasi masalah ini dan memastikan data Anda tetap aman.
Backup data adalah langkah preventif yang sangat penting untuk menjaga informasi dan file berharga dari kehilangan yang tidak terduga. Ketika data dicadangkan secara teratur, Anda memiliki salinan informasi yang dapat dipulihkan jika terjadi kerusakan perangkat keras, serangan malware, atau kegagalan sistem. Tanpa backup yang memadai, risiko kehilangan data penting seperti dokumen pekerjaan, foto keluarga, atau proyek pribadi sangat tinggi.
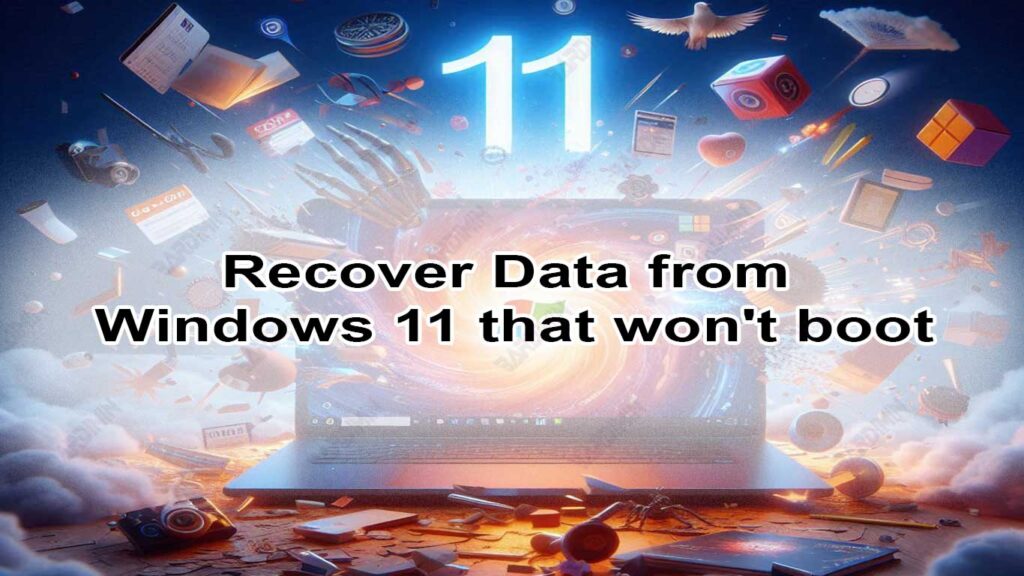
Mengapa Komputer Tidak Bisa Boot?
Ada beberapa alasan mengapa komputer mungkin tidak bisa boot, termasuk:
- Kerusakan Sistem Operasi: File sistem yang rusak atau hilang dapat mencegah komputer untuk booting dengan benar.
- Kerusakan Hardware: Komponen seperti hard drive, RAM, atau motherboard yang rusak dapat menyebabkan komputer gagal boot.
- Serangan Malware: Virus atau malware tertentu dapat merusak file sistem atau komponen penting lainnya.
- Kesalahan Konfigurasi BIOS: Pengaturan yang salah di BIOS dapat mengganggu proses booting.
- Overheating: Overheating pada komponen tertentu, seperti prosesor, dapat menyebabkan kegagalan booting.
Tanda-tanda Komputer Tidak Bisa Boot
Beberapa tanda umum bahwa komputer Anda tidak bisa boot meliputi:
- Layar Hitam: Tidak ada tampilan apa pun saat komputer dinyalakan.
- Blue Screen of Death (BSOD): Munculnya layar biru dengan pesan error.
- Pesan Error Boot: Pesan seperti “Operating System not found” atau “Boot device not recognized”.
- Bunyi Beep: Bunyi beep yang tidak biasa dari komputer, yang mengindikasikan adanya masalah hardware.
- Restart Berulang: Komputer mencoba untuk boot tetapi terus menerus restart tanpa berhasil.
Mempersiapkan Pemulihan Data
1. Langkah Pertama: Tetap Tenang
Saat menghadapi situasi di mana komputer tidak bisa boot, sangat penting untuk tidak terburu-buru dalam mengambil tindakan. Terburu-buru dapat menyebabkan kesalahan yang mungkin memperburuk keadaan, termasuk potensi kehilangan data yang lebih besar. Ambil waktu sejenak untuk memahami situasi dan merencanakan langkah-langkah pemulihan dengan hati-hati.
Ketika menghadapi masalah teknis yang serius seperti ini, menjaga ketenangan mental sangat penting. Pikiran yang tenang membantu Anda untuk berpikir jernih dan membuat keputusan yang tepat. Ambil napas dalam-dalam, istirahat sejenak jika perlu, dan fokus pada langkah-langkah yang perlu diambil untuk memulihkan data.
2. Peralatan dan Software yang Dibutuhkan
Untuk memulihkan dan menyimpan data dari komputer yang tidak bisa boot, Anda akan membutuhkan media penyimpanan eksternal seperti USB drive atau hard drive eksternal. Pastikan perangkat ini memiliki kapasitas yang cukup untuk menyimpan semua data yang ingin Anda pulihkan.
Perangkat bootable seperti Live USB atau Live CD sangat berguna untuk mengakses komputer yang tidak bisa boot. Perangkat ini memungkinkan Anda untuk menjalankan sistem operasi dari media eksternal, sehingga Anda bisa mengakses data di hard drive internal.
Ada beberapa software recovery yang dapat membantu Anda memulihkan data dari komputer yang tidak bisa boot:
- MiniTool Power Data Recovery: Software ini menawarkan antarmuka yang mudah digunakan dan memiliki kemampuan untuk memulihkan data dari berbagai jenis media penyimpanan.
- Recuva: Dikembangkan oleh Piriform, Recuva adalah software recovery yang terkenal karena kemampuannya untuk memulihkan file yang terhapus atau hilang.
- EaseUS Data Recovery Wizard: Software ini dikenal dengan efektivitasnya dalam memulihkan data dari komputer yang tidak bisa boot, serta dukungannya untuk berbagai format file dan jenis perangkat penyimpanan.
Menggunakan Mode Safe Mode atau Recovery Mode
1. Mengakses Safe Mode
Untuk masuk ke Safe Mode di Windows, ikuti langkah-langkah berikut:
- Restart Komputer: Nyalakan ulang komputer Anda.
- Tekan F8 atau Shift + F8: Selama proses booting, tekan tombol F8 berulang kali hingga menu Advanced Boot Options muncul. Jika Anda menggunakan Windows 10, Anda mungkin perlu menekan Shift sambil memilih “Restart” dari menu Power di layar login untuk mengakses menu Advanced Startup.
- Pilih Safe Mode: Dari menu yang muncul, gunakan tombol panah untuk memilih Safe Mode atau Safe Mode with Networking jika Anda memerlukan akses internet.
Safe Mode memungkinkan Anda menjalankan Windows dengan set minimal driver dan layanan. Ini berguna untuk:
- Memperbaiki Masalah Sistem: Mengidentifikasi dan memperbaiki masalah yang mungkin menyebabkan komputer tidak bisa boot secara normal.
- Menghapus Malware: Menjalankan antivirus atau alat penghapus malware untuk membersihkan sistem.
- Memulihkan Data: Mengakses dan menyalin data penting ke media penyimpanan eksternal.

