Pada Windows 11, Anda dapat mengubah pengaturan default kecerahan, kontras, ketajaman dan saturasi kamera pada Laptop untuk mendapatkan hasil gambar dan video yang berkualitas.
Kamera adalah satu perangkat yang wajib ada pada sebuah Laptop. Dengan menggunakan kamera tersebut, anda dapat melakukan percakapan video dengan menggunakan Zoom, Skype, WhatsApp, atau layanan video lain dan juga bisa anda gunakan untuk memfoto obyek yang anda inginkan.
Beberapa kamera memiliki kemampuan untuk menggunakan High Dynamic Range (HDR) atau fungsi Kontak mata, yang memungkinkan sistem menampilkan wajah Anda seolah-olah Anda sedang melihat langsung ke kamera, selain kecerahan, kontras, dan rotasi.
Jika anda mengalami masalah dengan kualitas gambar atau video dari kamera Laptop anda seperti kecerahan, kontras, ketajaman dan saturasi, Anda dapat mengikuti petunjuk berikut ini untuk memperbaikinya.
Konfigurasi Kamera Windows 11
Anda dapat menentukan pengaturan default untuk setiap kamera yang terhubung dengan komputer anda. Pengaturan Kamera akan disimpan secara terpisah untuk setiap kamera dan untuk setiap akun pengguna. Jika anda menggunakan akun Microsoft, pengaturan kamera ini tidak akan dilakukan sinkronisasi pada semua perangkat Windows.
Saat aplikasi menggunakan kamera, aplikasi akan menggunakan pengaturan default. Namun, program yang menggunakan kamera dapat menggunakan pengaturan alternatif kapan saja dan tidak setiap aplikasi akan menggunakan pengaturan default.
Cara Ubah Settings Default Kamera
- Buka “Settings” Windows 11. Anda bisa menggunakan pintasan keyboard (WIN + I) untuk membukanya.
- Kemudian arahkan pada“Bluetooth & devices >>> Cameras”. Pada bagian kanan panel, “Connected cameras”, pilih dan klik Kamera yang terhubung.
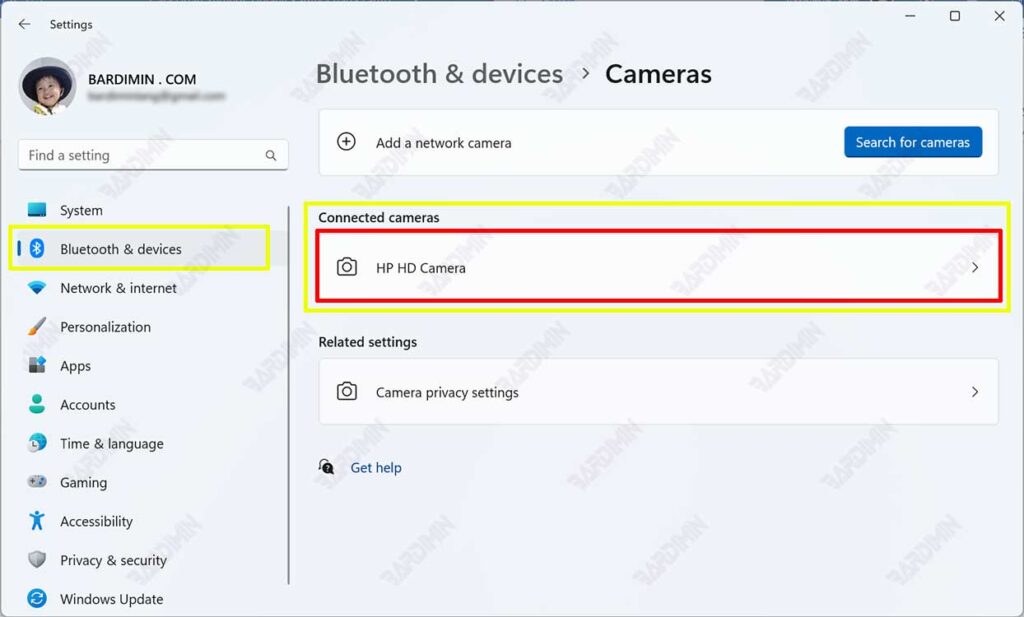
- Kemudian atur kecerahan, kontras, ketajaman dan saturasi untuk mendapat kualitas gambar atau video terbaik.
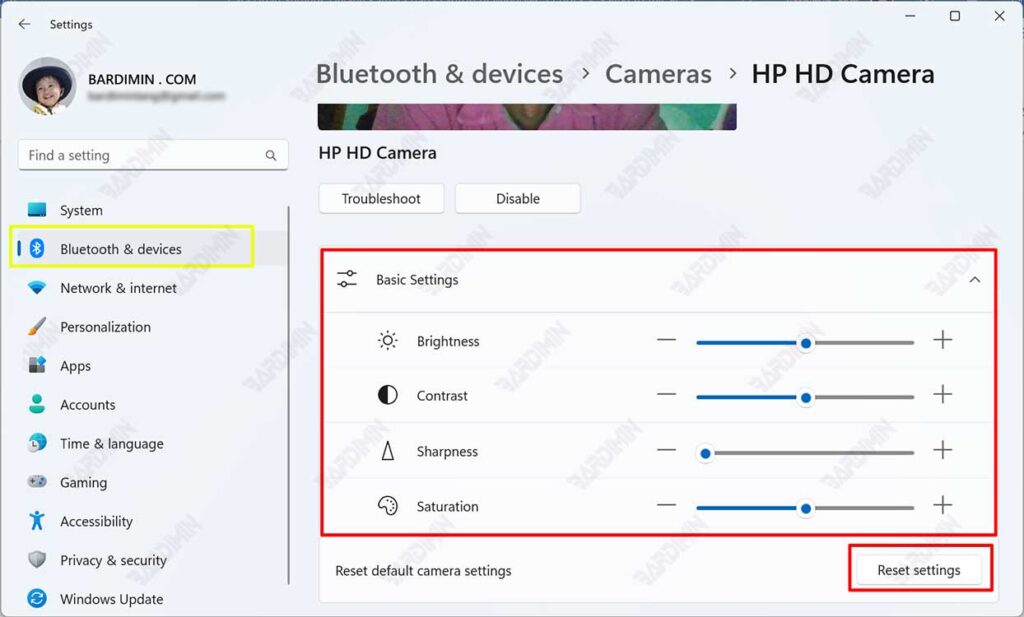
- Jika anda ingin mengembalikan ke pengaturan awal, klik tombol “Reset settings”.
