Apakah anda merasa Laptop yang anda gunakan menghabiskan banyak RAM atau menguras baterai? Tidak perlu khawatir, Windows 11 memiliki fitur yang memudahkan anda untuk menghapus aplikasi latar belakang yang haus sumber daya.
Aplikasi latar belakang akan berjalan terus menerus, bahkan ketika anda tidak menggunakannya. Ia akan melakukan tugas seperti peningkatan, mengumpulkan data terkini dan tugas-tugas lainnya. Sebenarnya, Windows 11 memiliki kemampuan untuk mengelola dan mengoptimalkan daya aplikasi latar belakang secara efisien, akan tetapi jumlah aplikasi latar belakang yang banyak masih dapat menguras baterai Laptop yang anda gunakan.
Untuk mengontrol aplikasi latar belakang, Windows 11 memungkinkan anda untuk menonaktifkan aplikasi latar belakang untuk program tertentu atau menonaktifkan seluruhnya. Selain itu, Anda dapat membuat pilihan ini berlaku hanya untuk pengguna saat ini atau untuk semua pengguna.
Menonaktifkan program latar belakang sangat penting pada komputer, seperti halnya pada ponsel cerdas. Jika Anda menggunakan Windows 11 dan tidak yakin bagaimana cara mengakhiri semua proses latar belakang, Anda telah datang ke tempat yang tepat. Dalam panduan ini, Bardimin akan menjelaskan cara menonaktifkan aplikasi latar belakang agar tidak berjalan di Laptop Windows 11 Anda.
Cara Mematikan Aplikasi Latar Belakang di Settings Windows 11
Jika anda ingin mematikan aplikasi latar belakang tertentu, seperti aplikasi yang jarang atau tidak anda butuhkan, anda dapat melakukannya dengan cepat melalui pengaturan Windows 11 seperti berikut ini:
- Buka “Settings” Windows 11. Anda bisa menggunakan pintasan keyboard (WIN + I).
- Kemudian arahkan pada “Apps >> Installed apps”. Pilih aplikasi yang ingin anda nonaktifkan untuk proses latar belakangnya.
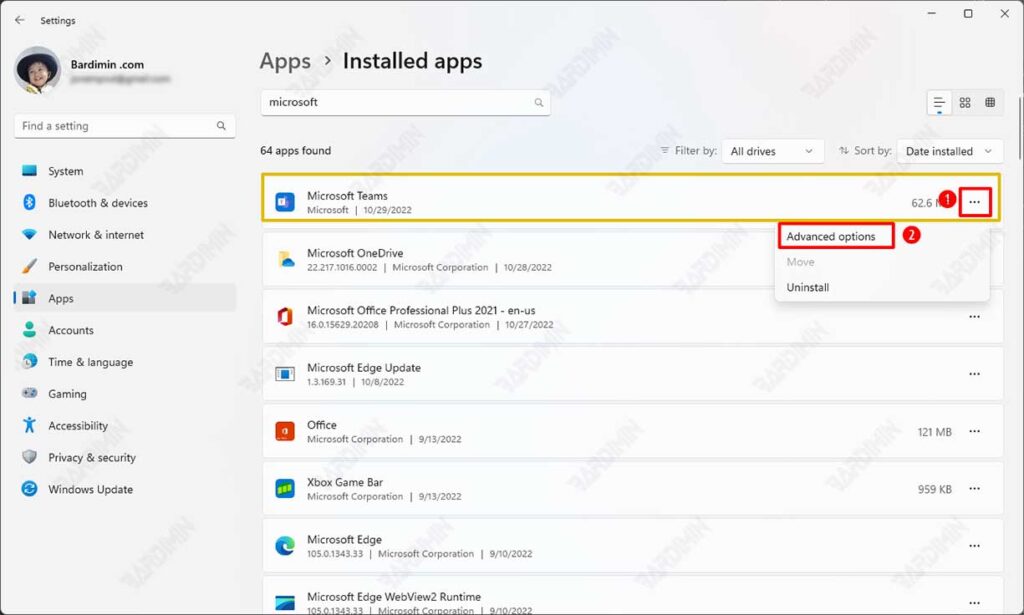
- Selanjutnya klik ikon “titik tiga” pada bagian kanan aplikasi tersebut.
- Pilih opsi “Advanced options”. Jika anda tidak menemukan opsi ini, hal ini berarti anda tidak bisa menonaktifkan proses latar belakang aplikasi tersebut melalui menu Settings Windows 11.
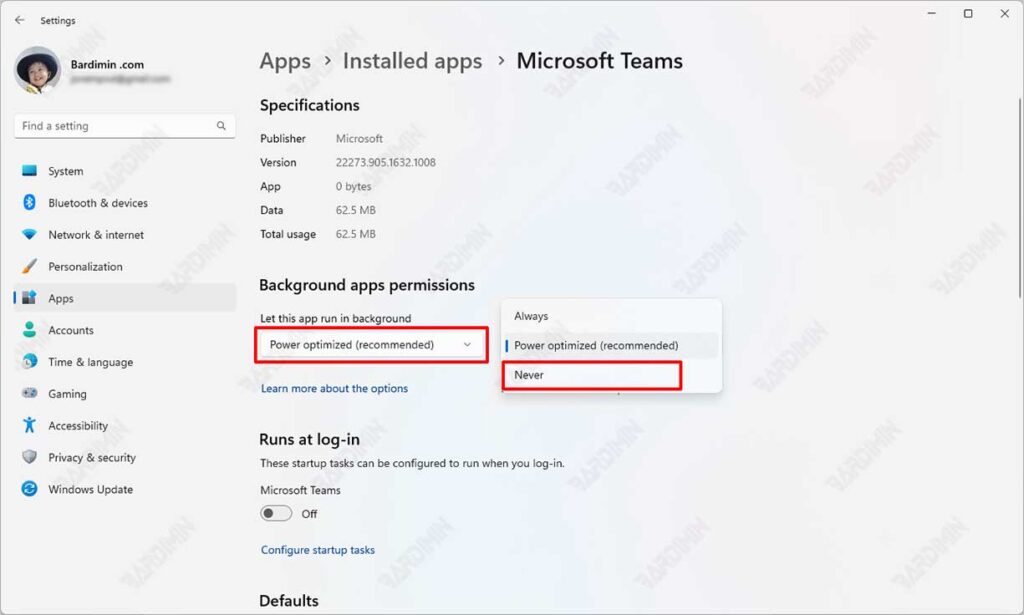
- Kemudian pada bagian “Background apps permissions”, klik tombol dropdown dan pilih “Never” untuk mematikan proses latar belakang aplikasi tersebut.
Cara Mematikan Semua Aplikasi Latar Belakang melalui Group Policy
- Buka “Local Group Policy”. Anda dapat membukanya dengan menggunakan pintasan keyboard (WIN + R) untuk membuka kotak dialog “Run”. Kemudian ketikan “gpedit.msc” dan klik tombol OK.
- Selanjutnya, arahkan pada “Local Computer Policy >> Computer Configuration >> Administrative Templates >> Windows Components >> App Privacy”.
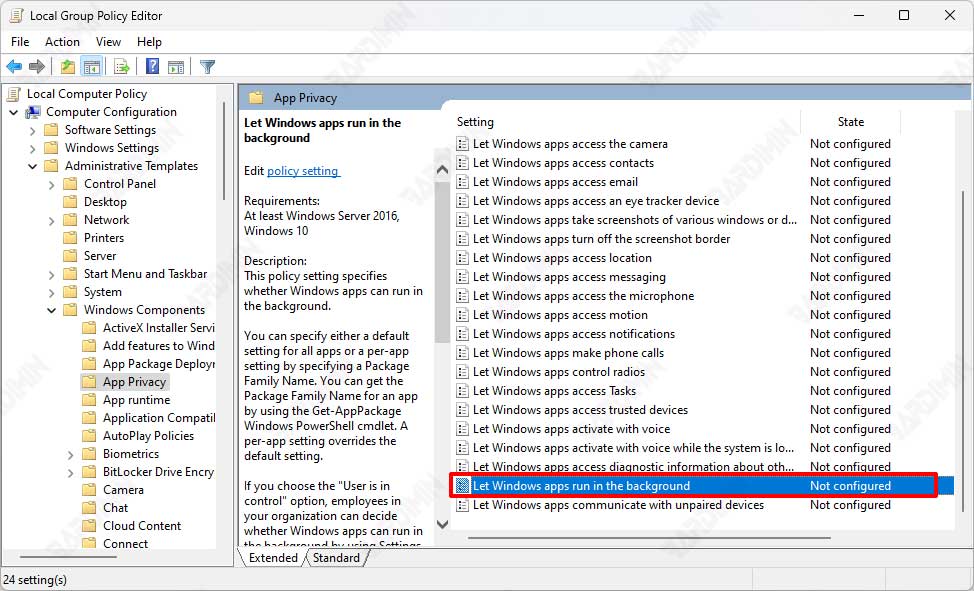
- Kemudian pada panel sebelah kanan, dobel klik pada “Let Windows apps run in the background”.
- Selanjutnya pada kotak dialog, pilih “Enabled”. Dan pada tombol dropdown Default for all apps, pilih “Force Deny”.
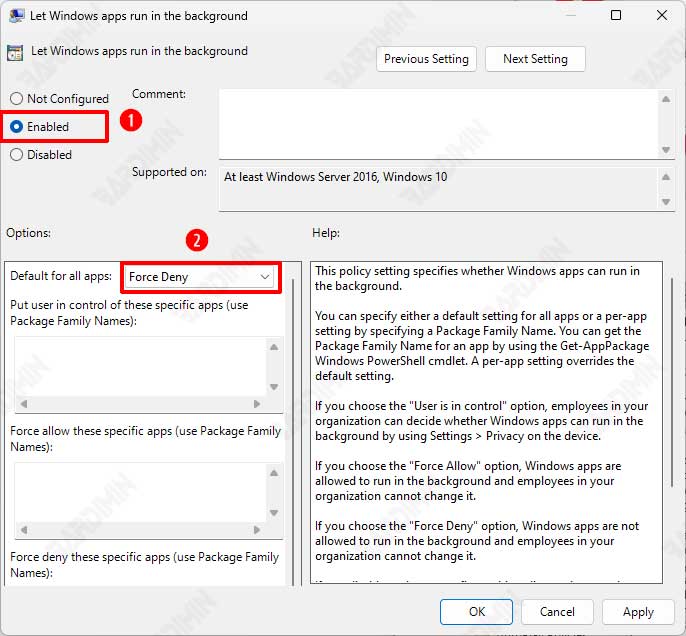
- Klik tombol OK untuk menyimpan perubahan.
Cara Mematikan Semua Aplikasi Latar Belakang melalui Registry
- Salin kode berikut ini ke Notepad
Windows Registry Editor Version 5.00<br> [HKEY_CURRENT_USER\Software\Microsoft\Windows\CurrentVersion\BackgroundAccessApplications]<br> "GlobalUserDisabled"=-<br> [HKEY_CURRENT_USER\Software\Microsoft\Windows\CurrentVersion\Search]<br> "BackgroundAppGlobalToggle"=-
- Kemudian simpan dengan nama “Disable_Background_Apps.reg”.
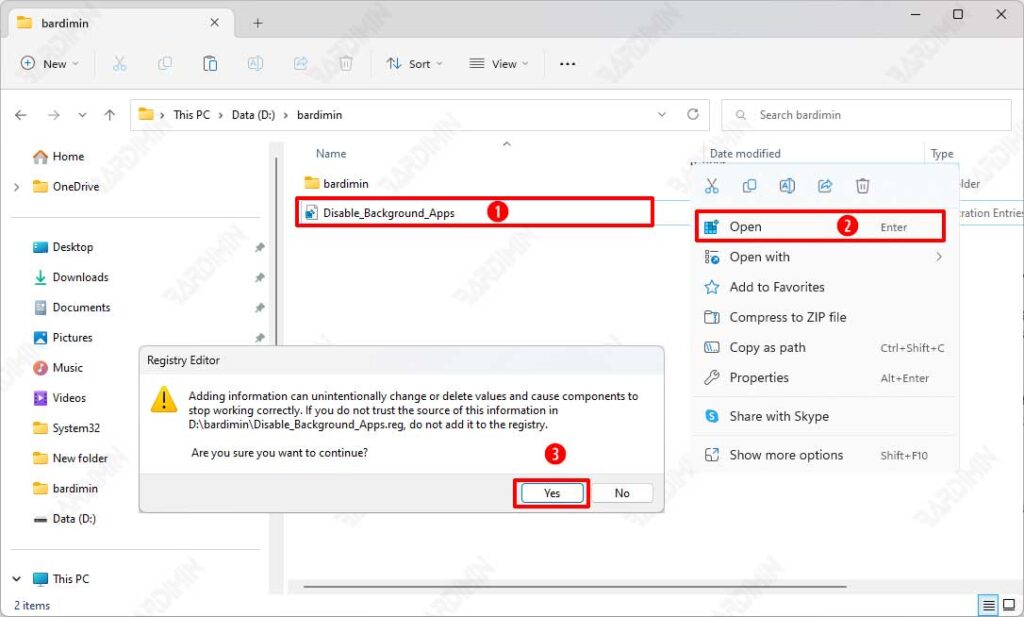
- Selanjutnya, pada File Explorer, klik kanan dan pilih “Open” pada file tersebut.
- Klik tombol Yes pada jendela konfirmasi dan restart komputer anda.
